ROCK Installationsanleitung
Das Roon Optimized Core Kit (ROCK) wird mit einem „Factory Reset“-Disk-Image geliefert, das auf einen USB-Stick geflasht werden soll. Wenn das Gerät von diesem USB-Flash-Laufwerk gebootet wird, wird es Ihre SSD partitionieren, formatieren und initialisieren.
1. Bereiten Sie Ihre NUC-Hardware und Ihr Zubehör für die Installation vor
Die Installation von ROCK erfordert die folgende Hardware und das folgende Zubehör:
Ein ASUS oder Intel NUC aus unserer Liste der unterstützten Modelle
4 GB oder mehr RAM, der mit Ihrem NUC-Modell kompatibel ist
128 GB oder mehr M.2 SSD, die mit Ihrem NUC-Modell kompatibel ist
Tastatur + Maus (die Maus ist optional, kann aber bei der Konfiguration des BIOS hilfreich sein)
Monitor oder Fernseher, der mit dem NUC und dem Kabel verbunden werden kann (über HDMI/Displayport/etc.)
(Optional) Eine interne 2,5″-SATA-Festplatte. Sie können nur 1 verwenden, also machen Sie sich nicht die Mühe mit mehr
Weitere Informationen über Speicheroptionen für die Verwendung mit ROCK finden Sie hier
Ein vorhandener Computer mit Internetanschluss (Mac, Windows oder Linux) mit einem USB-Anschluss
Ein USB-Flash-Laufwerk mit einer Größe von 1 GB oder mehr
Informationen
Sie können herausfinden, welcher RAM- und M.2-SSD-Typ mit Ihrem NUC-Modell kompatibel ist, indem Sie auf der ASUS-Website danach suchen und sich die Produktspezifikationen des Modells ansehen (für NUC 12 und älter besuchen Sie die Website von Intel). Zu diesem Zeitpunkt befindet sich noch kein Betriebssystem auf dem NUC, aber er sollte booten und Sie sollten den ASUS- (oder Intel-) Begrüßungs-/Splash-Bildschirm sehen. Beachten Sie, dass dieser Bildschirm auch die richtigen Tastenkombinationen für die Eingabe des BIOS anzeigen sollte, die Sie in Schritt 2 benötigen.
Bevor Sie fortfahren, vergewissern Sie sich bitte, dass im NUC das M.2-Laufwerk installiert ist, RAM installiert ist, eine Tastatur angeschlossen ist und der Monitor angeschlossen ist. Stellen Sie außerdem sicher, dass Sie einen anderen Computer und das USB-Laufwerk in der Nähe haben.
2. Vorbereiten des BIOS Ihres NUC
Sie müssen Ihr BIOS auf die neueste Version für Ihren NUC aktualisieren und dann ein paar Änderungen am BIOS Ihres NUC vornehmen, damit ROCK richtig funktioniert. Zu diesem Zeitpunkt sollten Ihr Monitor und Ihre Tastatur noch an den NUC angeschlossen sein.
2A. Aktualisieren des BIOS
Suchen Sie nach Ihrem NUC-Modell auf der ASUS-Website (oder auf der Intel-Website für NUC 12 und ältere Modelle)
Befolgen Sie die Anweisungen zum Herunterladen des BIOS für Ihr jeweiliges Modell
Kopieren Sie die .bio-Datei auf ein Flash-Laufwerk, das als FAT oder FAT32 formatiert ist, und stecken Sie es in den NUC
Schalten Sie den NUC aus und drücken Sie beim Start F7, um das Flash-BIOS-Tool aufzurufen
Wählen Sie die BIOS-Datei aus, die Sie auf dem Flash-Laufwerk gespeichert haben.
Aktualisieren Sie das BIOS gemäß den Anweisungen auf dem NUC-Bildschirm
Bitte sehen Sie sich die Referenzbilder des Flash-Prozesses unten an:
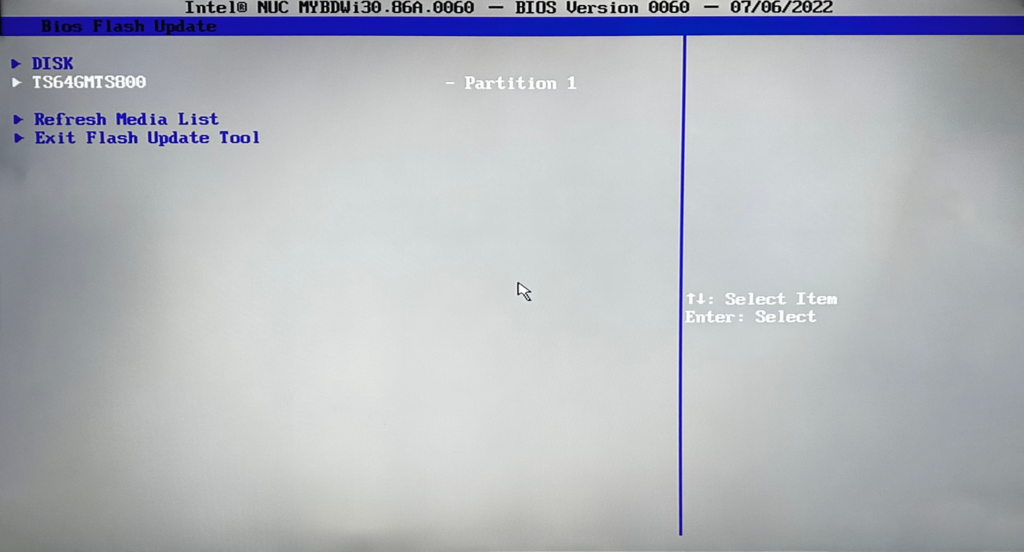
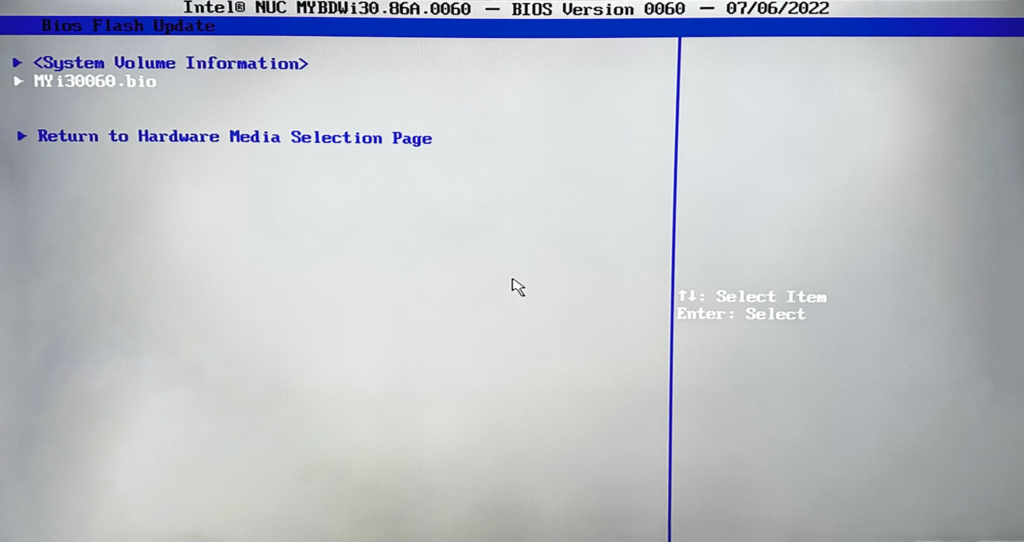
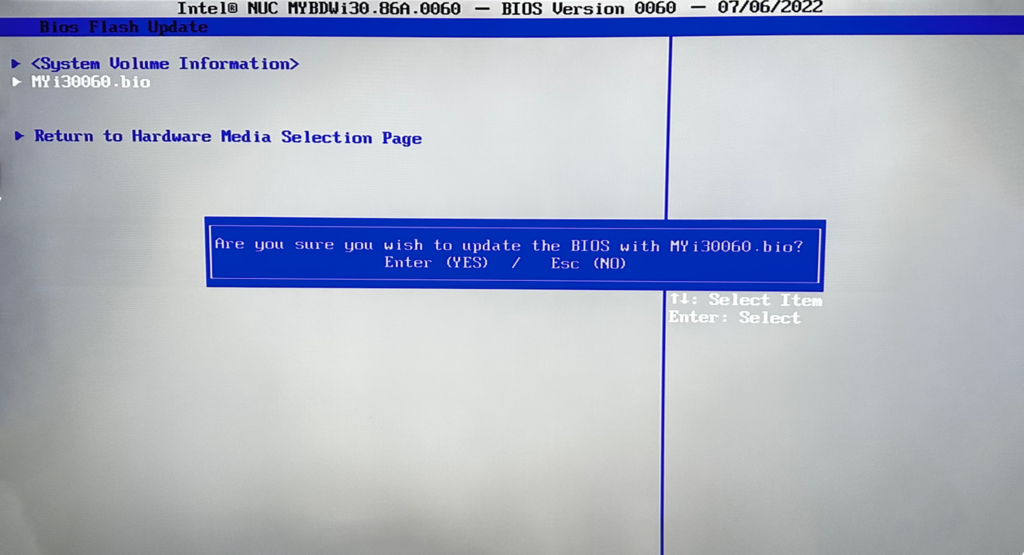
2B. Konfigurieren des BIOS
Booten Sie den NUC und drücken Sie F2 während des Starts, um den BIOS-Konfigurationsbildschirm zu öffnen
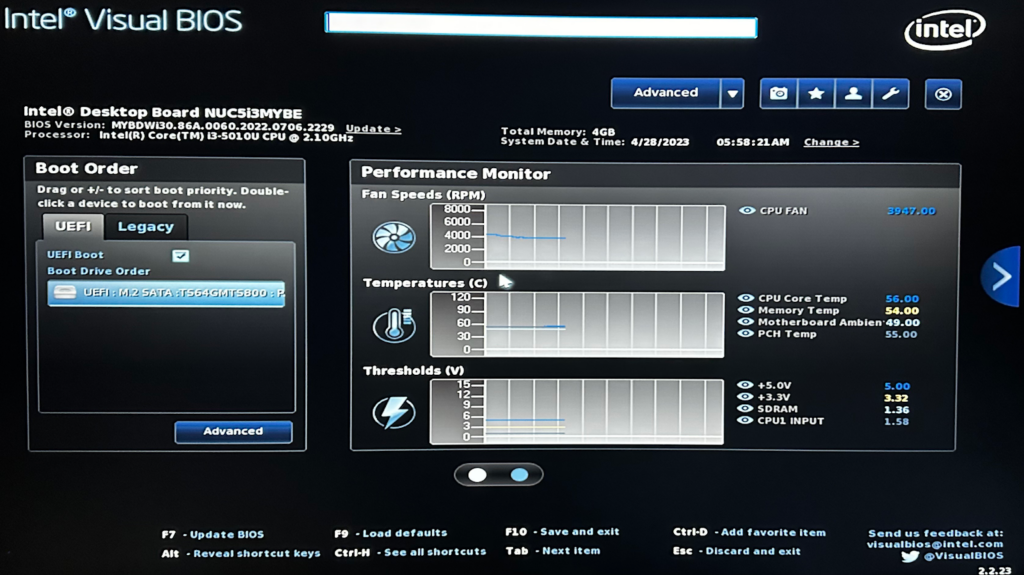
Im BIOS-Konfigurationsbildschirm setzen Sie zunächst Ihr BIOS auf die Werkseinstellungen zurück, indem Sie F9 drücken
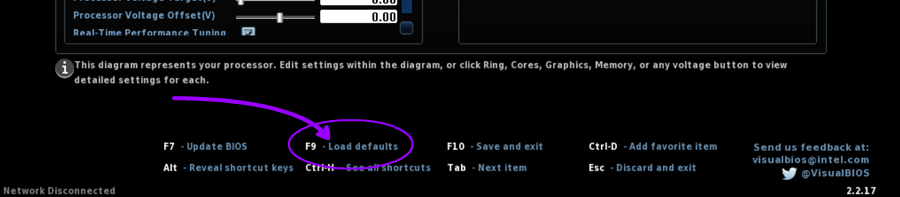
Nachdem Sie Ihre BIOS-Einstellungen auf die Standardwerte zurückgesetzt haben, nehmen Sie die folgenden Änderungen vor:
Deaktivieren Sie Secure Boot
Stellen Sie sicher, dass UEFI auf dem Bildschirm Bootpriorität aktiviert ist.
Stellen Sie die Bootreihenfolge so ein, dass zuerst von Ihrer SSD gebootet wird (Sie können die Laufwerke in die richtige Reihenfolge ziehen, wenn Sie eine Maus verwenden. Ansonsten können Sie die Tasten „+“ und „-“ verwenden)
Deaktivieren Sie Netzwerk-Boot
Aktivieren Sie USB-Boot, aber stellen Sie sicher, dass die SSD Boot-Priorität hat.
Je nach BIOS-Version müssen Sie möglicherweise den M.2-Steckplatz aktivieren.
Speichern Sie Ihre BIOS-Änderungen
Stellen Sie sicher, dass Sie Ihre BIOS-Einstellungen mit der Taste F10 speichern.
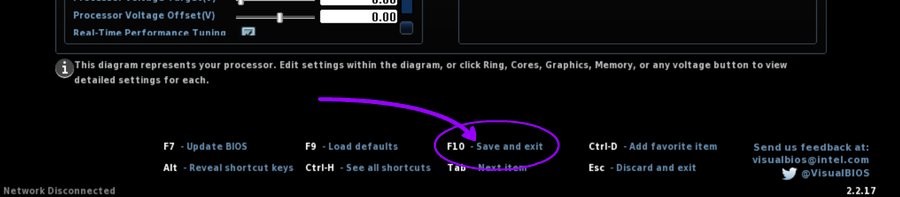
Bitte sehen Sie sich die Referenzbilder der konfigurierten BIOS-Einstellungen unten an:
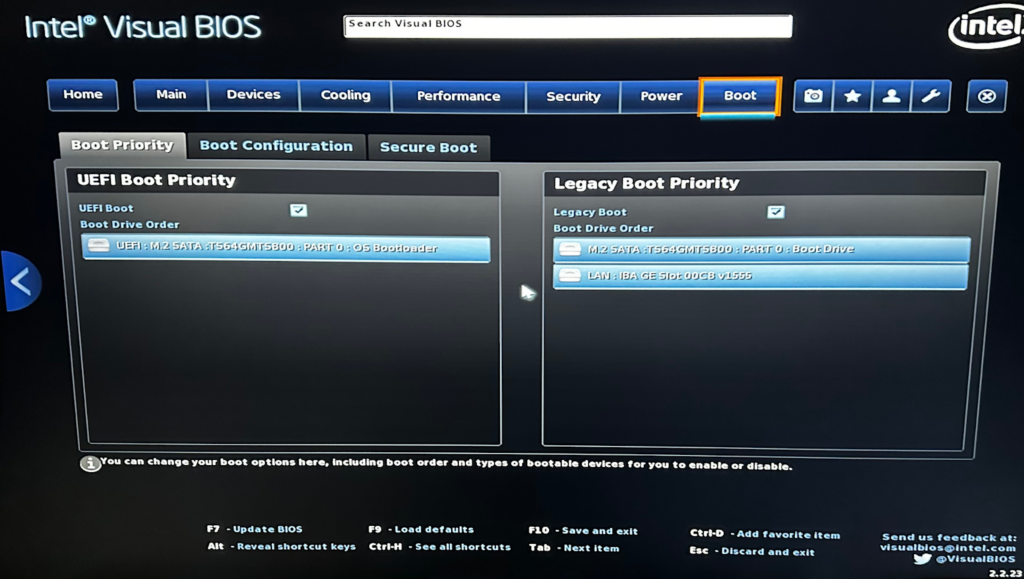
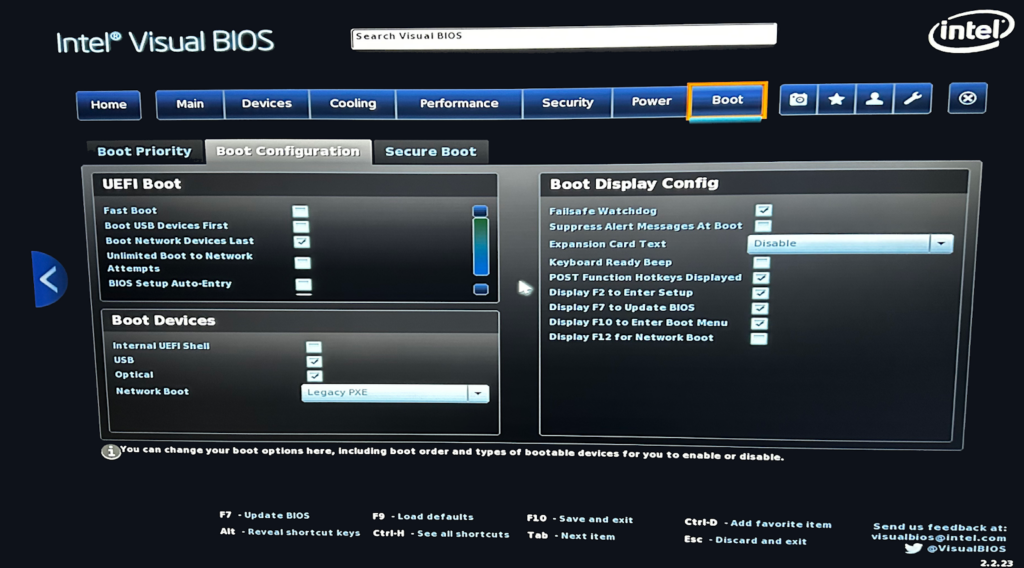
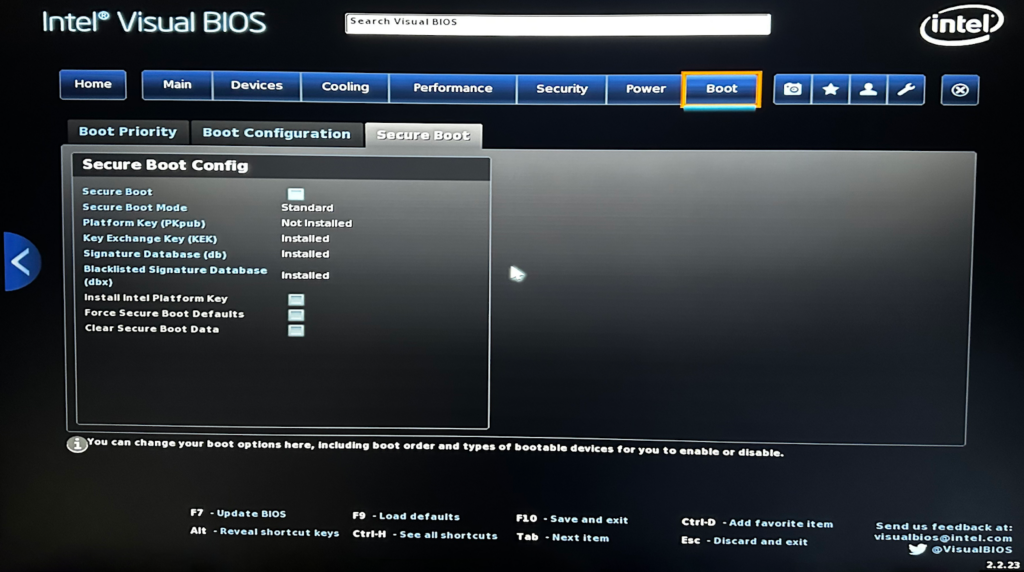
3. Herunterladen
Um ROCK zu installieren, müssen Sie zunächst das Image der Werksrückstellungsdiskette auf einen anderen Computer (z. B. einen Windows-PC oder einen Mac) herunterladen. Sie können das Image von hier herunterladen. Nach dem Download hat diese Datei die Erweiterung „.img.gz“ – Sie müssen sie nicht dekomprimieren/entpacken.
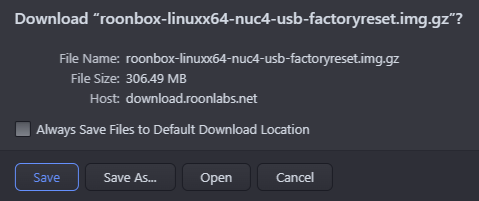
4. Schreiben auf ein USB-Flash-Laufwerk (von einem zweiten Computer, nicht dem NUC):
Nachdem Sie das Image auf einen anderen Computer heruntergeladen haben, müssen Sie dieses Image auf ein USB-Flash-Laufwerk schreiben. Dazu können Sie Etcher, Rufus oder die Linux-Kommandozeile verwenden (siehe unten).
Möglichkeit 1: Windows/Mac OS/Linux
Stecken Sie Ihr USB-Flash-Laufwerk ein (es muss größer sein als das Image für das Zurücksetzen auf die Werkseinstellungen – 1 GB ist mehr als genug)
Laden Sie Etcher von https://etcher.io/ herunter und installieren Sie es.
Starten Sie Etcher
Wählen Sie in der Benutzeroberfläche von Etcher die Datei „.img.gz“ als „das Image“ aus.
Wählen Sie in der Etcher-Anwendungsschnittstelle Ihr USB-Flash-Laufwerk als „das Laufwerk“ aus.
Klicken Sie auf „Flash!“
Nachfolgend finden Sie Referenzbilder des Flash-Vorgangs für Etcher:
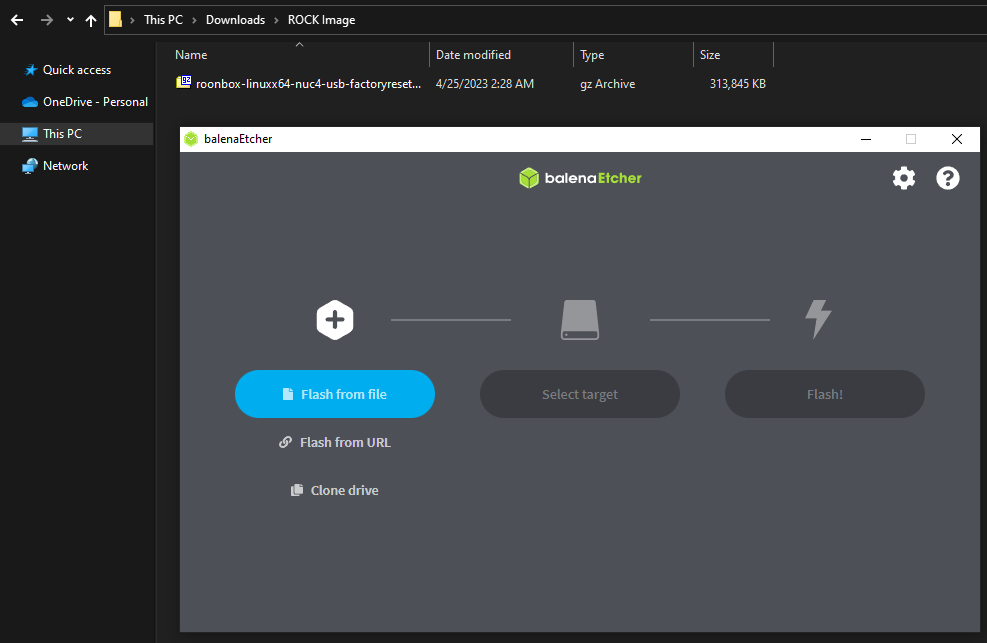
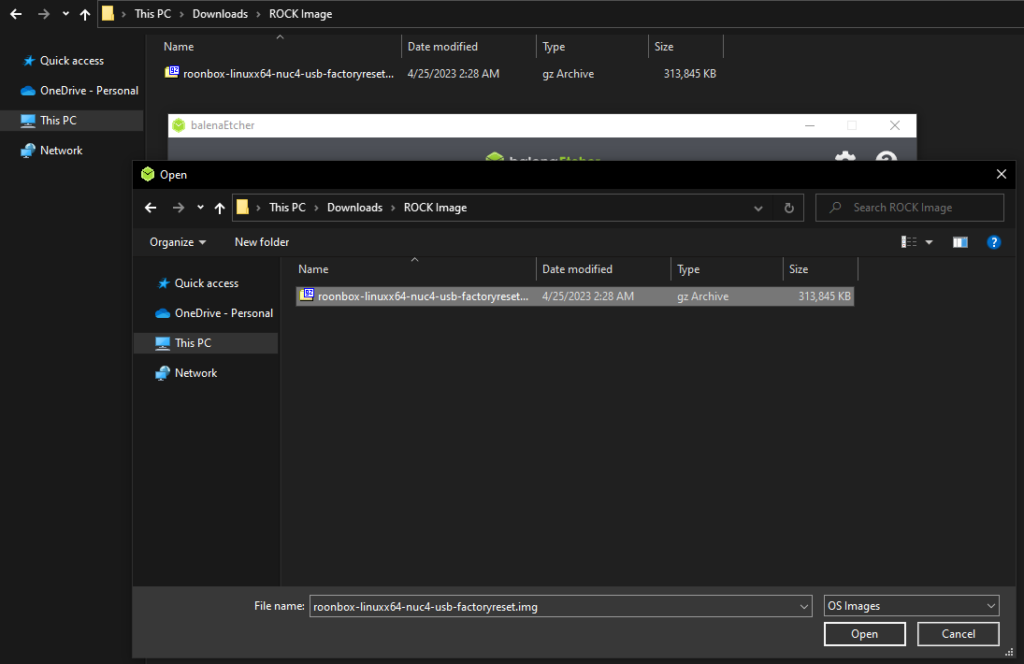
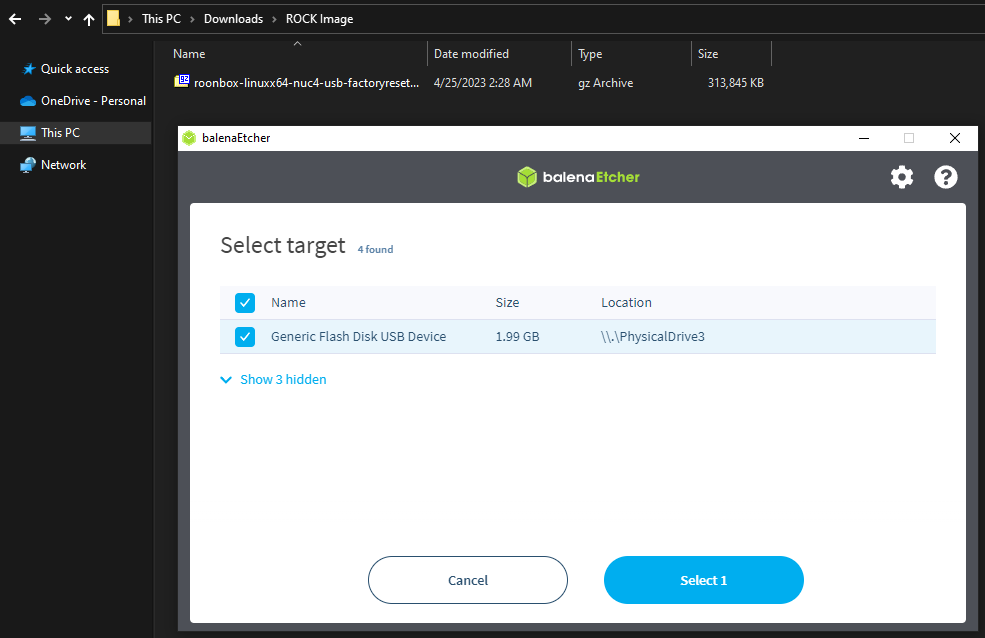
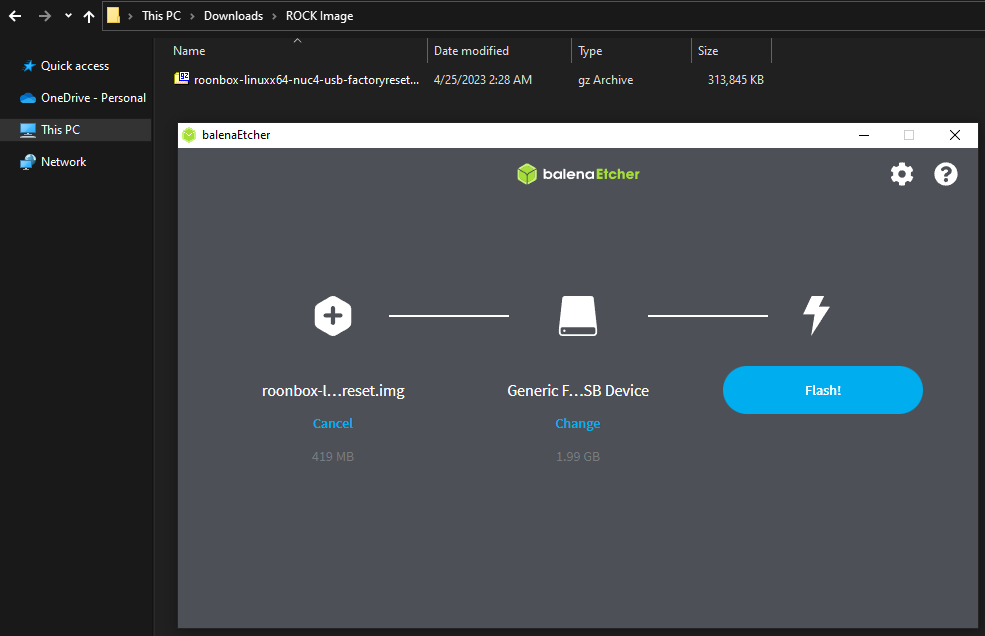
Wenn Sie Probleme beim Flashen mit Etcher haben, können Sie auch Rufus ausprobieren. Nachfolgend finden Sie Referenzbilder des Flashing-Prozesses für Rufus:
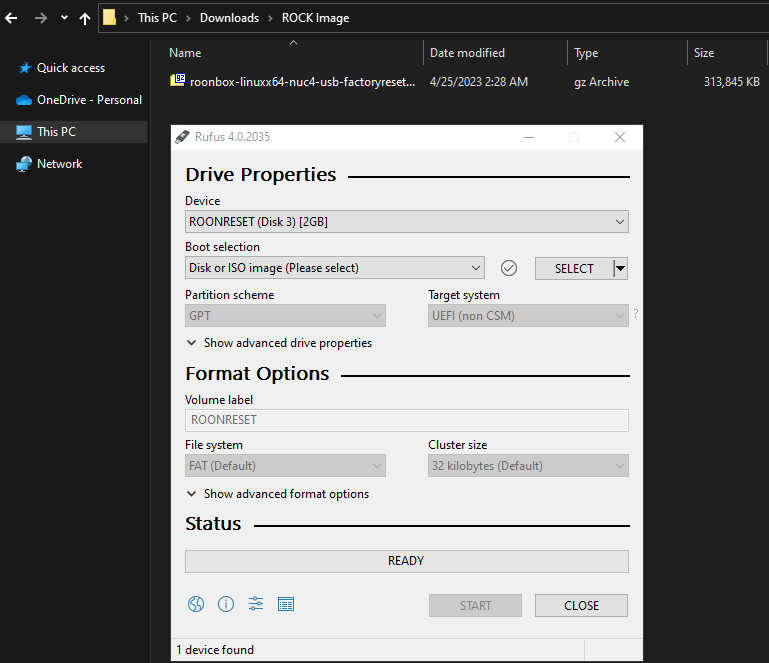
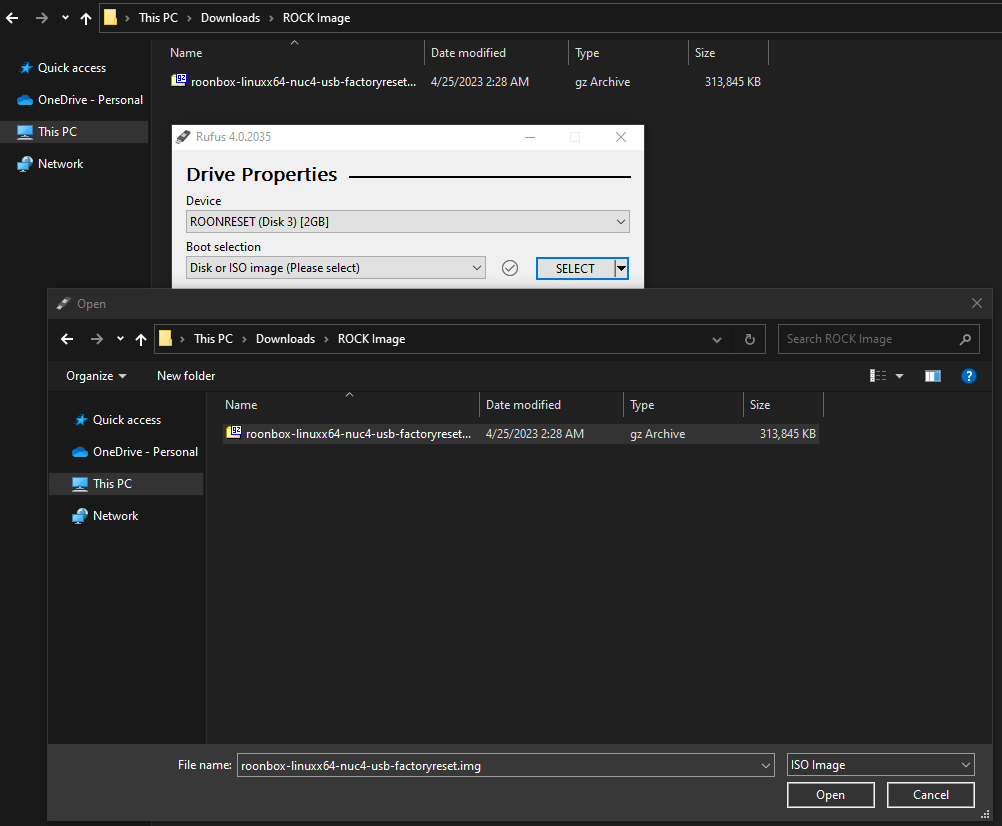
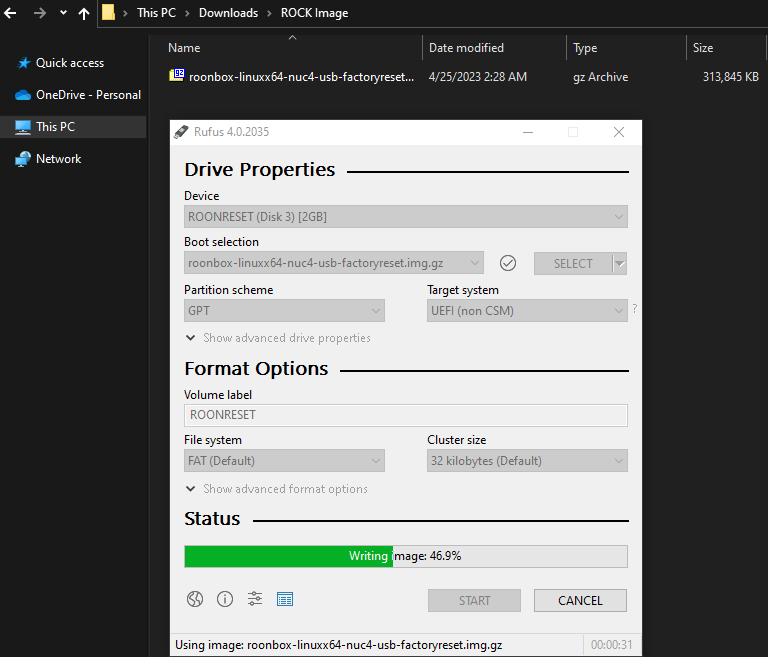
Option 2: Linux-Befehlszeile
Dekomprimieren Sie Ihre .img.gz-Datei, indem Sie „gzip -d roonbox-linuxx64-nuc4-usb-factoryreset.img.gz“ ausführen, wodurch Sie eine „.img“-Datei erhalten
Stecken Sie Ihr USB-Flash-Laufwerk ein (es muss größer sein als die Größe des Factory-Reset-Images – 1 GB ist mehr als genug)
Führen Sie „sudo dmesg“ aus, um den Gerätenamen Ihres USB-Sticks zu ermitteln. Er wird etwa „/dev/sdb“ lauten.
Hängen Sie alle Verzeichnisse aus, in die Ihr USB-Stick eingehängt wurde
Führen Sie „sudo dd bs=10485760 if=roonbox-linuxx64-nuc4-usb-factoryreset.img of=/dev/sdb“ aus (ersetzen Sie „sdb“ durch den entsprechenden Gerätenamen). Dies kann einige Minuten dauern, je nach der Geschwindigkeit Ihres USB-Sticks.
5. Installieren von
Schalten Sie Ihren NUC aus
Trennen Sie alle USB-Speichergeräte ab, die Sie möglicherweise angeschlossen haben. Sie können ihn nach der Installation wieder einstecken.
Stecken Sie das USB-Flash-Laufwerk, das Sie zuvor vorbereitet haben, an der Vorderseite des NUC ein
Schalten Sie den NUC ein und drücken Sie die Taste F10 auf Ihrer Tastatur. Halten Sie die F10-Taste so lange gedrückt, bis ein Menü erscheint, in dem Sie gefragt werden, von welchem Gerät Sie booten möchten
Wählen Sie das USB-Flash-Laufwerk
Folgen Sie den Anweisungen, um das Roon-Betriebssystem zu installieren. Dieser Vorgang kann einige Minuten dauern, abhängig von der Leistung Ihres USB-Sticks und der SSD, auf die Sie die Installation durchführen
Sobald die Installation abgeschlossen ist, ziehen Sie den USB-Stick ab und drücken Sie ENTER, um neu zu starten.
Halten Sie beim nächsten Start die F10-Taste nicht gedrückt. Ihr NUC sollte von der SSD booten und ein paar Sekunden später sollten Sie eine Roon-Meldung sehen, die die IP-Adresse des NUCs anzeigt. Diese IP-Adresse sollte in einem Webbrowser (auf einem anderen Computer) eingegeben werden, um das ROCK-Setup (Installation der Codecs) abzuschließen.
Bitte sehen Sie sich die Referenzbilder des ROCK-Installationsprozesses unten an:
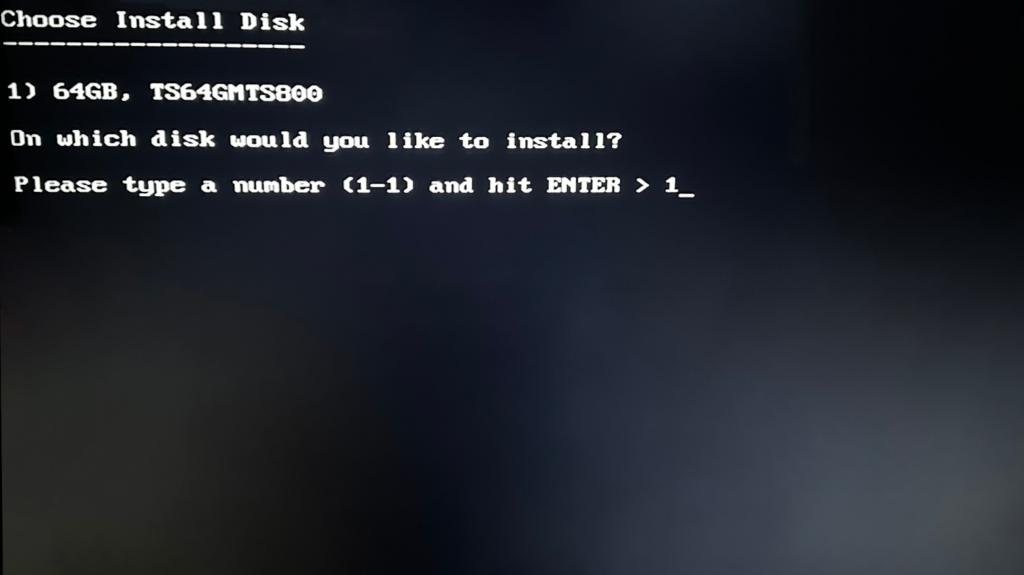
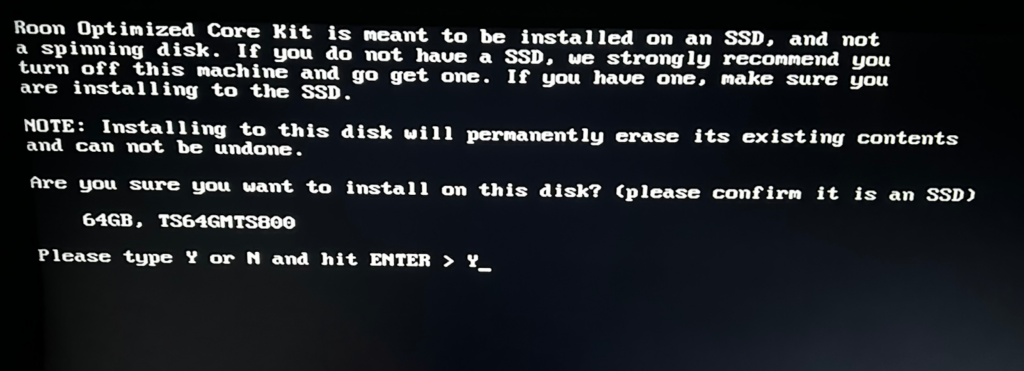
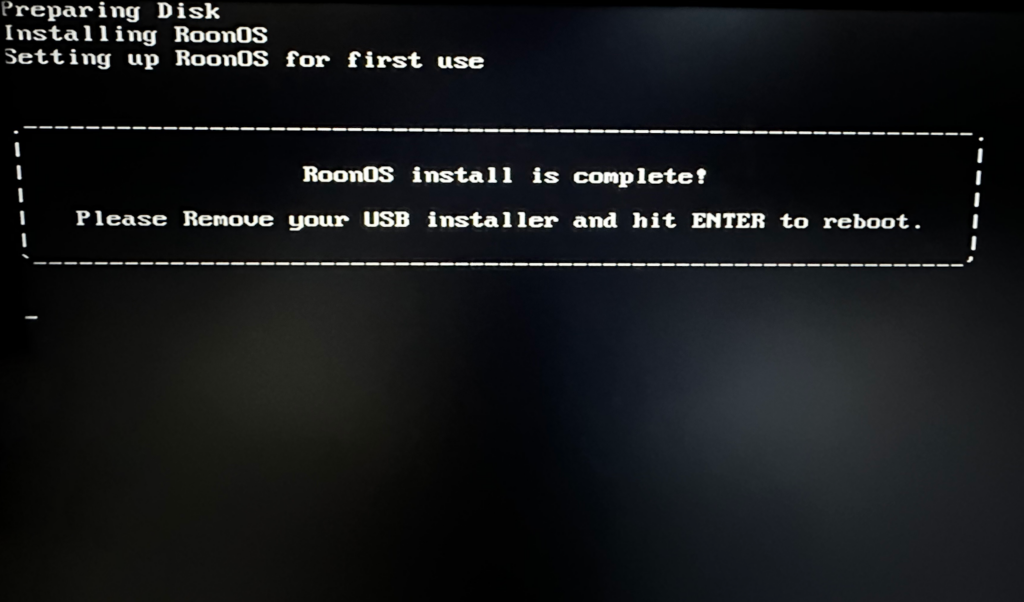
6. Installieren der Codecs und Einrichten für den ersten Start
Sie müssen die entsprechenden Codecs installieren, damit ROCK richtig funktioniert. Sie können dies tun, indem Sie den Anweisungen hier folgen oder indem Sie die Web-UI auf der Konsole des Geräts besuchen, auf das „?“ neben „Missing Codecs“ klicken und den Anweisungen folgen. Vergewissern Sie sich auch, dass ROCK auf der neuesten Version ist. Sie können die Aktualisierung von ROCK auslösen, indem Sie Neuinstallation auf der Web UI wählen.
Bitte sehen Sie sich die Referenzbilder des Codec-Installationsprozesses unten an:
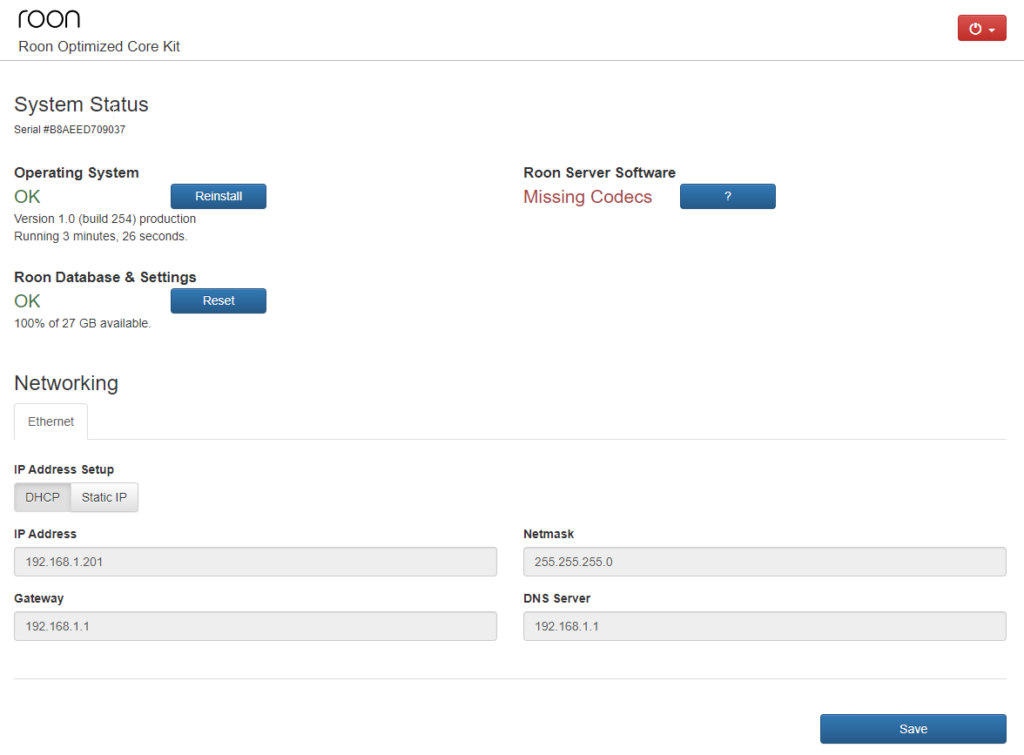
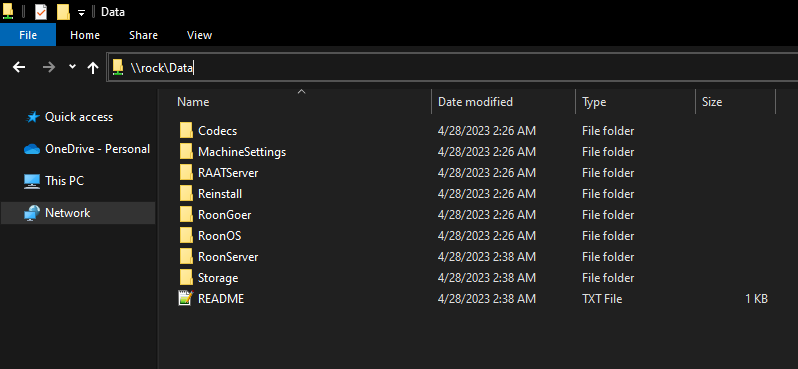
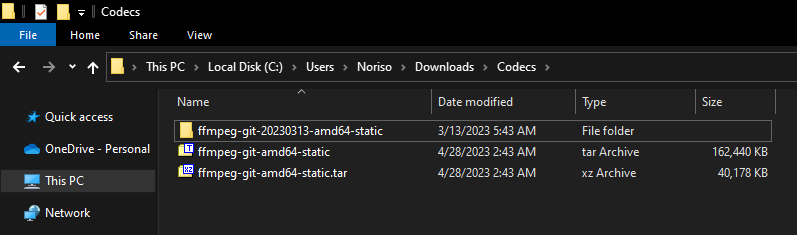
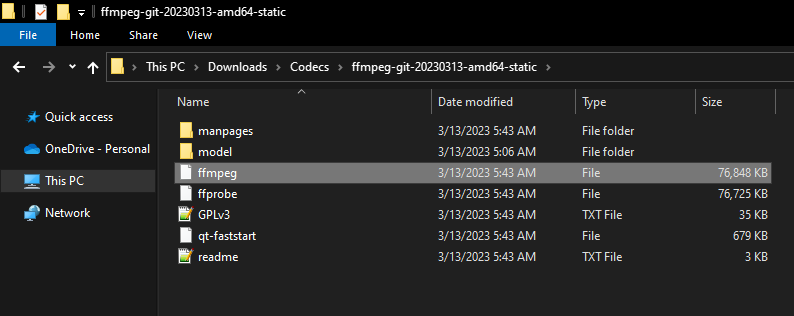
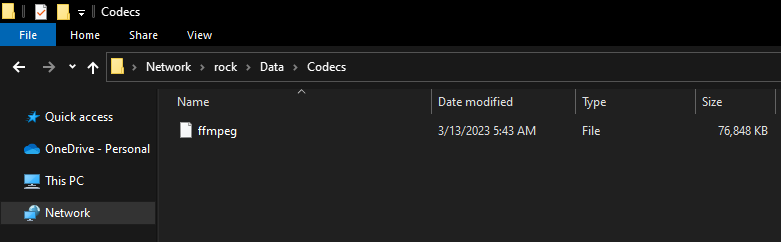
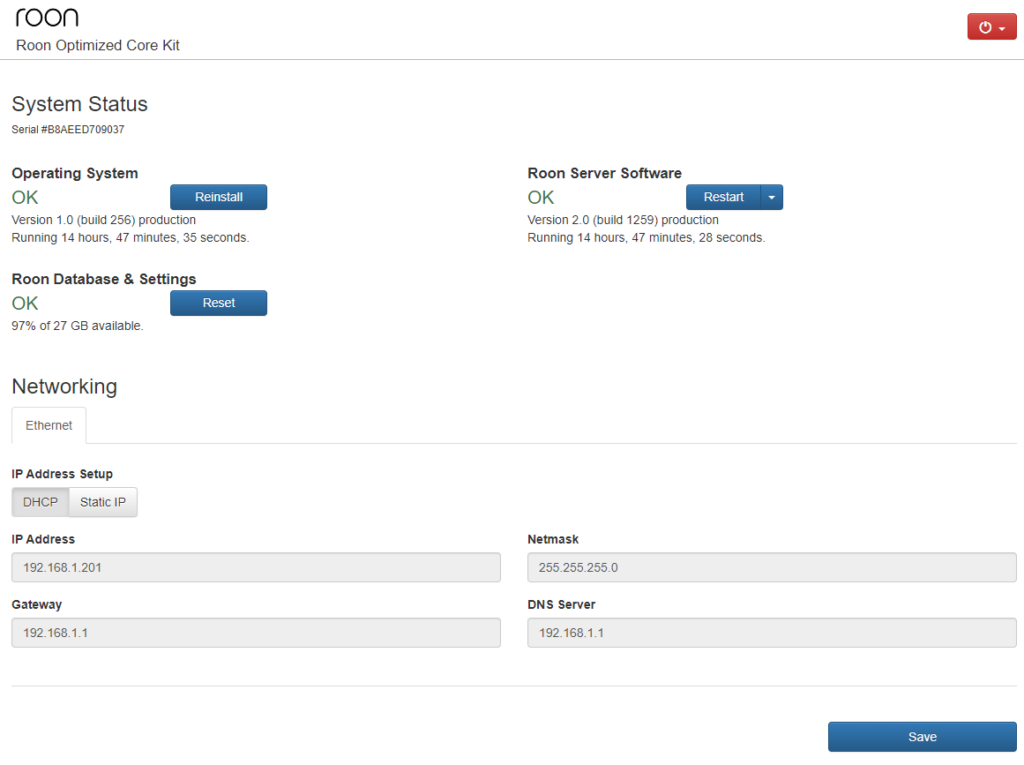
7. ROCK verwenden
Verbinden Sie sich mit ROCK, indem Sie es im Fenster „Choose Your Roon Server“ auswählen.
Hinweis: Wenn Sie Roon bereits mit einem anderen Server verwendet haben, möchten Sie Ihre Roon-Datenbank wahrscheinlich zu ROCK migrieren. Informationen zur Migration Ihrer Datenbank nach ROCK finden Sie hier
Wenn Sie Probleme haben, klicken Sie auf „ Disconnect“ in den Einstellungen, oder „Select A Different Server“.
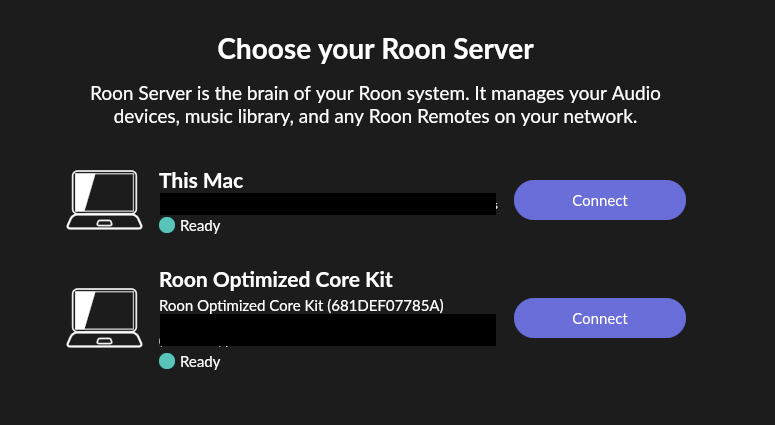
Fehlersuche
Wenn Roon Ihr ROCK-Gerät nicht finden kann, finden Sie hier einige Ideen zur Fehlerbehebung:
Überprüfen Sie die Web-UI auf fehlende Codecs
Überprüfen Sie Ihr Netzwerk. Damit Roon Ihr Roon OS Gerät im Netzwerk findet, stellen Sie sicher, dass das Ethernetkabel an Ihr Gerät angeschlossen ist und DHCP verfügbar ist. Stellen Sie außerdem sicher, dass Ihre Roon Software im selben LAN wie das Roon OS Gerät läuft.
