FAQ: Hinzufügen von Roon als Firewall-Ausnahme
Im Allgemeinen sollte Roon in der Lage sein, kompatible Fernbedienungen und Geräte zu sehen und sich mit ihnen zu verbinden, ohne dass ein Eingriff von außen erforderlich ist. Es gibt jedoch Fälle, in denen dies durch die Firewall des Betriebssystems oder ein installiertes Antivirusprogramm verhindert wird. Um festzustellen, ob dies der Fall ist, können Sie:
Schalten Sie die Firewall aus (auf dem Server und der Fernbedienung, falls zutreffend)
Roon Server (und Gerät) neu starten
Versuchen Sie eine Verbindung herzustellen
Wenn die Geräte nicht sichtbar sind oder sich nicht verbinden lassen, schalten Sie bitte Ihre Firewall wieder ein und kontaktieren Sie Roon für weitere Schritte zur Fehlerbehebung. Wenn die Geräte jedoch sichtbar sind und sich ohne Firewall verbinden, schalten Sie sie wieder ein und fügen Sie Ausnahmen hinzu, wie unten beschrieben:
Server OS | Roon Software | Ausnahmen |
Windows | Roon Software | roon.exe
raatserver.exe
roonbridge.exe |
Roon server (headless) | roonserver.exe
raatserver.exe
roonbridge.exe
roonappliance.exe | |
Mac | Roon software
| roon.app
raatserver.app
roonbridge.app |
Roon server (headless) | roonserver.app
raatserver.app
roonbridge.app
roonappliance.app | |
Linux | Roon Server | roonserver.bin
raatserver.bin
roonbridge.bin
roonappliance.bin |
Stellen Sie sicher, dass Sie die Verbindung zu Ihrem Netzwerk über ein privates und nicht über ein öffentliches Netzwerk herstellen.
Für Windows 10:
Wenn Sie von der Windows-Sicherheitswarnung dazu aufgefordert werden, wählen Sie „Privates“ Netzwerk und klicken Sie auf Zugriff zulassen, um eine Regel für die App hinzuzufügen, die sie durch die Windows-Firewall lässt.
Um Roon manuell als Ausnahme durch die Windows Defender Firewall in den Windows Firewall Einstellungen zuzulassen:
Öffnen Sie die Systemsteuerung (Symbolansicht) und klicken Sie auf das Windows-Firewall-Symbol.
Klicken Sie auf der linken Seite auf den Link Eine Anwendung oder Funktion durch die Windows-Firewall zulassen.
Wenn Sie zum ersten Mal „Zugelassene Anwendungen“ öffnen, müssen Sie auf die Schaltfläche Einstellungen ändern klicken, damit die Einstellungen nicht mehr ausgegraut sind.
Klicken Sie auf Andere Anwendung zulassen > Durchsuchen
Navigieren Sie zu Roon und wählen Sie Öffnen
Klicken Sie auf Netzwerktypen > Privat > Klicken Sie auf OK > Hinzufügen
Roon wurde nun als Regel hinzugefügt, um durch die Windows Firewall zugelassen zu werden. Unten sehen Sie eine visuelle Zusammenfassung dieses Prozesses:
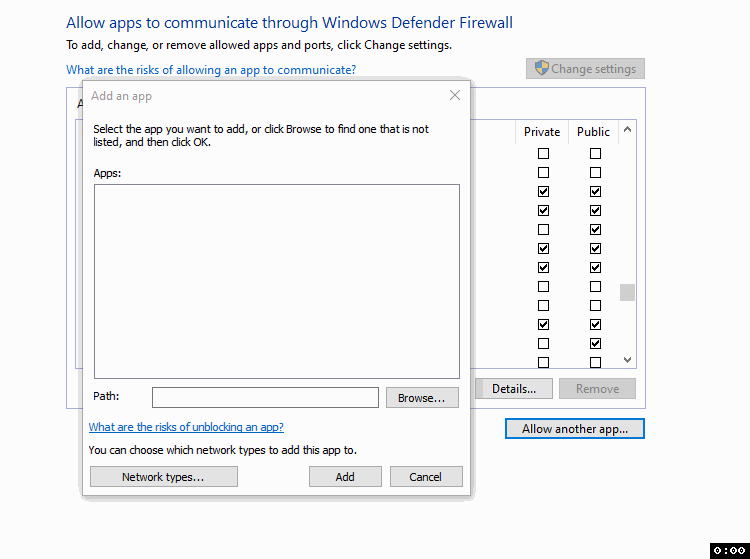
Für Windows 11:
Öffnen Sie Windows-Sicherheit > Firewall & Netzwerkschutz, klicken Sie auf Eine App durch die Firewall zulassen > Einstellungen ändern > Die App in der Firewall zulassen und klicken Sie auf OK.
Stellen Sie sicher, dass Sie für den Netzwerktyp „Privat“ auswählen.
Stellen Sie sicher, dass Sie als Administrator angemeldet sind, um zugelassene Apps über die Windows Defender Firewall zu entfernen oder hinzuzufügen.
Für macOS:
Systemeinstellungen>Netzwerk
Wählen Sie die Registerkarte „Firewall
Klicken Sie auf die Schaltfläche Optionen
Fügen Sie die Ausnahmen in der Tabelle oben hinzu, indem Sie das „+“ unten in der App-Liste verwenden.
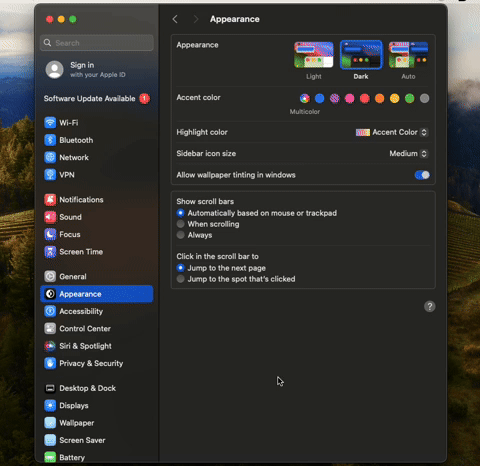
Für Benutzer, die McAfee verwenden, finden Sie hier weitere Informationen zum Hinzufügen von Ausnahmen.
Wenn Sie immer noch Probleme haben, wenden Sie sich bitte an das Support-Team von Roon hier, um Hilfe zu erhalten.
