RoonOS-Wiederherstellung (Nucleus/ROCK)
Es wird erwartet, dass die Benutzer versuchen, ihre Daten wiederherzustellen und/oder eine Neuinstallation über die Web-Oberfläche durchzuführen, wenn ihr Gerät unbrauchbar ist. Wenn Sie jedoch nicht einmal Nucleus oder ROCK booten und die Web-UI aufrufen können, ist die Wiederherstellung über das RoonOS-Installationsprogramm auf einem USB-Stick eine Option, die Sie versuchen können.
Wenn Sie mit diesem Installationsprogramm booten, wird eine Option angeboten, die es Ihnen ermöglicht, von Grund auf neu zu installieren oder eine frühere Installation von Roon OS wiederherzustellen. Während bei einer Neuinstallation alle Datenbanken und Einstellungen gelöscht werden, wird bei der Wiederherstellung nur die Partitionstabelle neu geschrieben und das Betriebssystem neu aufgesetzt.
Die Roon-Software und alle Einstellungen und Datenbanken bleiben so erhalten, wie sie waren. Dies sollte Ihnen dabei helfen, zur Web-UI zu gelangen, wo Sie weitere Untersuchungen durchführen können. Schritte:
Herunterladen
Um die RoonOS-Wiederherstellung zu installieren, müssen Sie zunächst das Image der Werksrückstellungsdiskette auf einen anderen Computer (z. B. einen Windows-PC oder einen Mac) herunterladen. Sie können das Image von hier herunterladen. Nach dem Download hat diese Datei die Erweiterung „.img.gz“ – Sie müssen sie nicht dekomprimieren/entpacken.
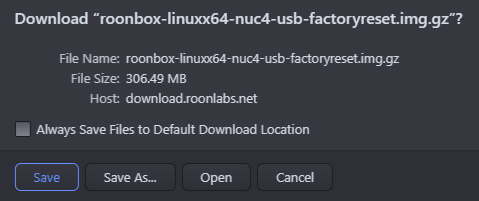
Schreiben auf ein USB-Flash-Laufwerk (von einem zweiten Computer, nicht dem NUC):
Nachdem Sie das Image auf einen anderen Computer heruntergeladen haben, müssen Sie dieses Image auf ein USB-Flash-Laufwerk schreiben. Dazu können Sie Etcher, Rufus oder die Linux-Kommandozeile verwenden (siehe unten).
Möglichkeit 1: Windows/Mac OS/Linux
Stecken Sie Ihr USB-Flash-Laufwerk ein (es muss größer sein als das Image für das Zurücksetzen auf die Werkseinstellungen – 1 GB ist mehr als genug)
Laden Sie Etcher von https://etcher.io/ herunter und installieren Sie es.
Starten Sie Etcher
Wählen Sie auf der Benutzeroberfläche von Etcher die Datei `.img.gz` als „das Image“ aus.
Wählen Sie in der Etcher-Anwendungsschnittstelle Ihr USB-Flash-Laufwerk als „das Laufwerk“ aus.
Klicken Sie auf „Flash!“
Nachfolgend finden Sie Referenzbilder für den Flash-Vorgang von Etcher:
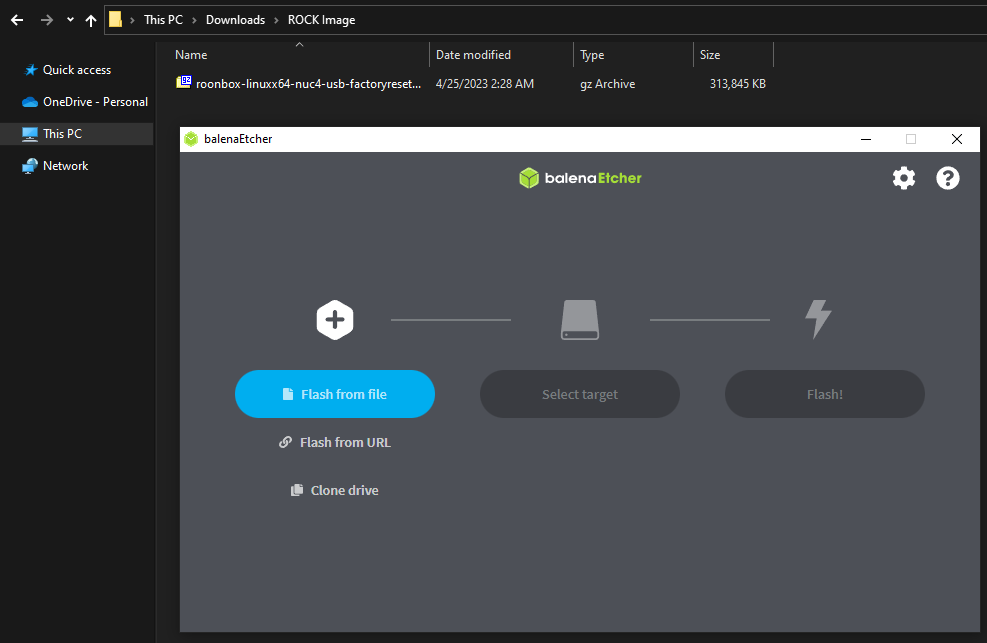
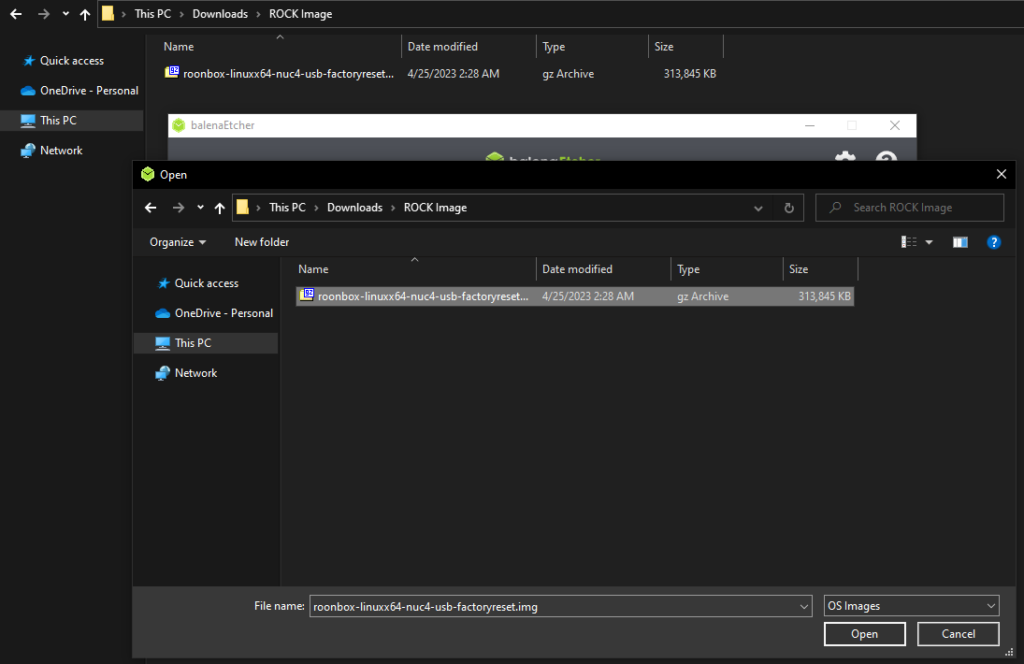
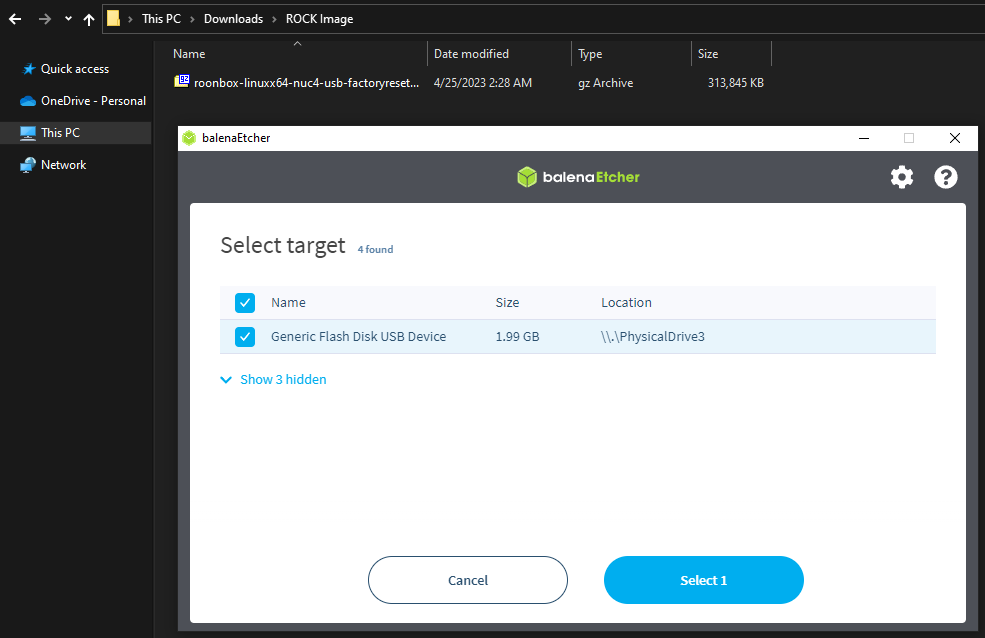
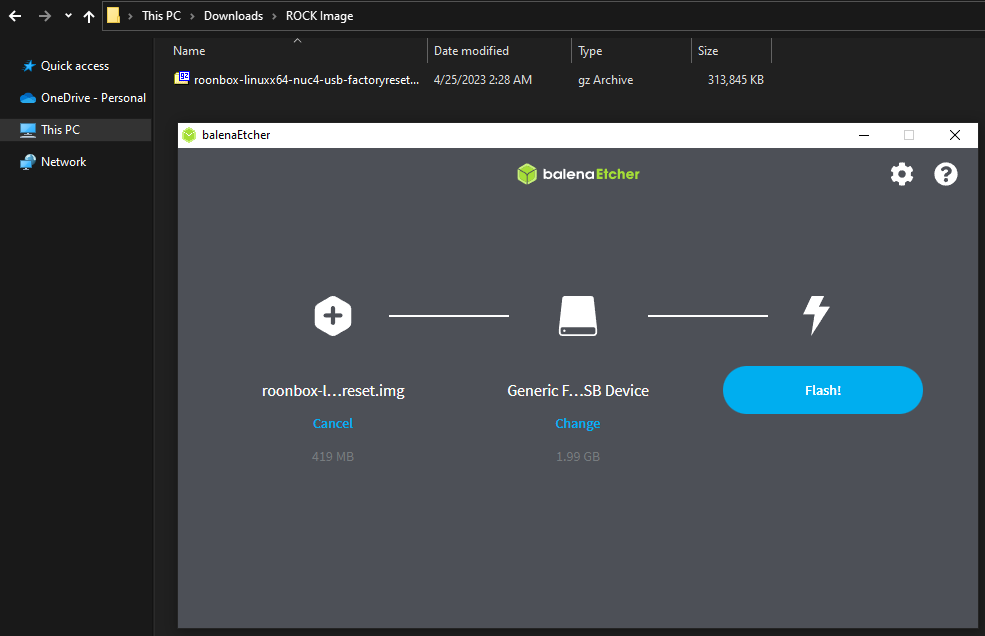
Wenn Sie Probleme beim Flashen mit Etcher haben, können Sie auch Rufus ausprobieren. Nachfolgend finden Sie Referenzbilder des Flashing-Prozesses für Rufus:
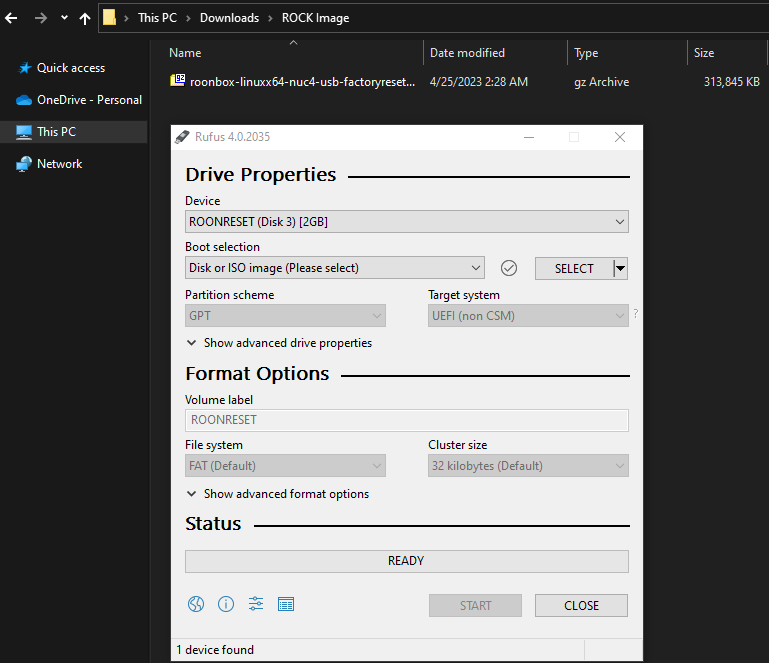
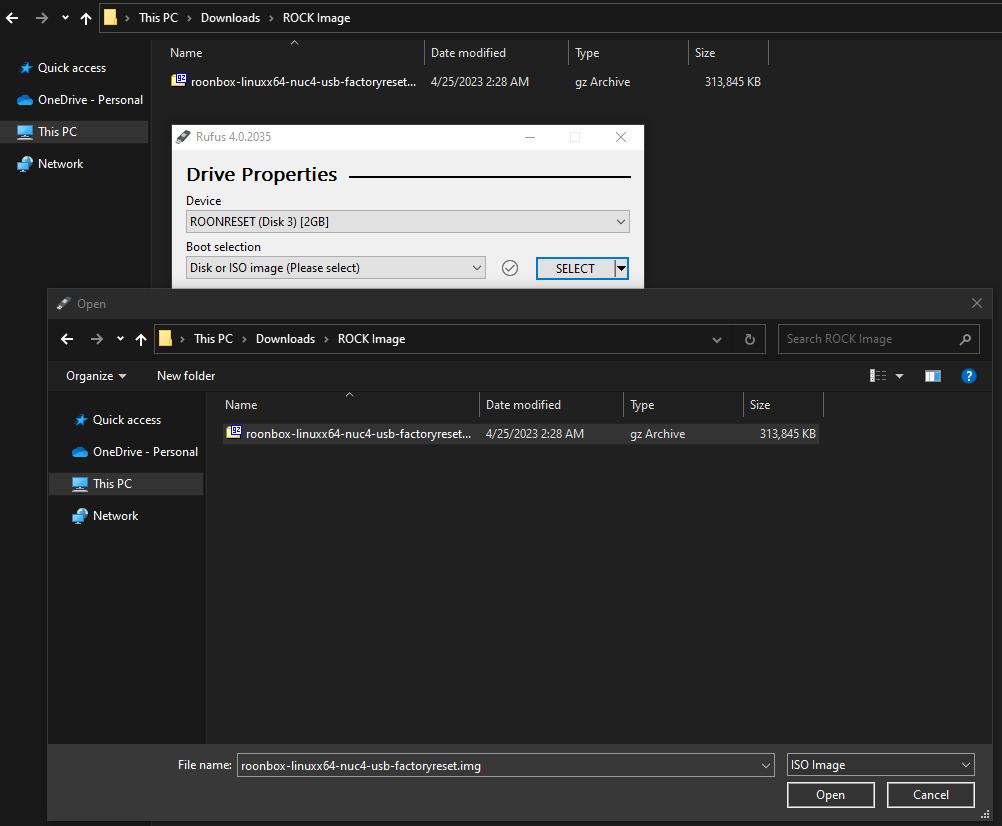
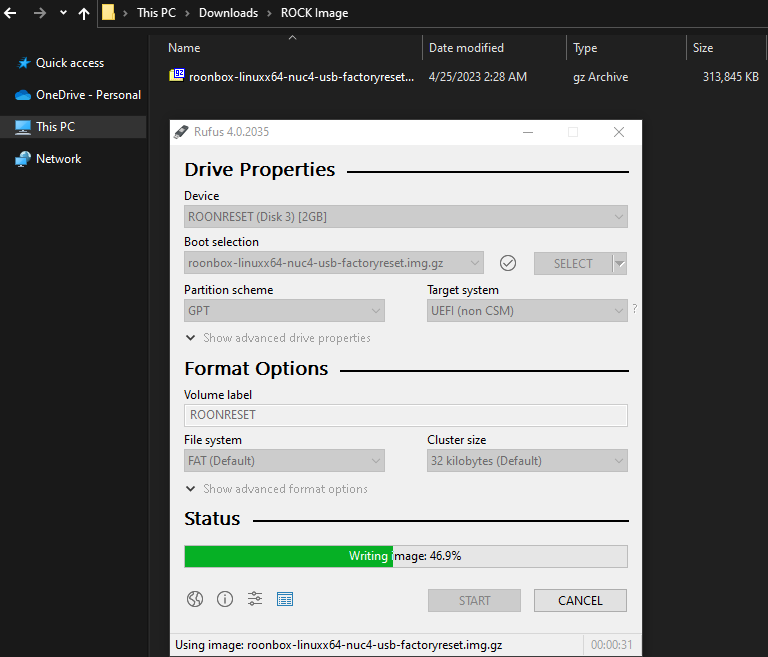
Wiederherstellung ausführen
Schalten Sie Ihren Nucleus aus
Trennen Sie alle USB-Speicher, die Sie eventuell angeschlossen haben. Sie können ihn nach der Installation wieder einstecken
Stecken Sie das USB-Flash-Laufwerk, das Sie zuvor vorbereitet haben, an der Vorderseite des NUC ein
Schalten Sie den NUC ein und drücken Sie die Taste F10 auf Ihrer Tastatur. Halten Sie die F10-Taste so lange gedrückt, bis ein Menü erscheint, in dem Sie gefragt werden, von welchem Gerät Sie booten möchten
Wählen Sie das USB-Flash-Laufwerk
Wählen Sie die Option RoonOS wiederherstellen (nicht installieren)
Prüfen Sie nach der Wiederherstellung, ob das Gerät bootet
