Nucleus Handbuch
Einführung
Was ist Nucleus?
Das Herzstück eines jeden Roon-Systems ist ein Roon Server. Er ist das Gehirn hinter dem gesamten Roon-Erlebnis – er verwaltet Ihre Musiksammlung, streamt zu Ihren Audiogeräten und speichert die Roon-Datenbank. Das Roon Team hat Nucleus entwickelt, um eine geräuschlose, leistungsstarke und energieeffiziente Appliance für den Roon Server bereitzustellen. Jeder Aspekt der Hardware, des Betriebssystems und der Software wurde optimiert, um Nucleus zum besten Weg zu machen, Roon zu betreiben – von demselben Team, das Roon entwickelt hat.
Roon Konto
Jeder Nucleus erfordert einen Roon-Account mit einem aktiven Abonnement, das Sie unter https://roonlabs.com/ erwerben können.
Wenn Sie Roon zum ersten Mal ausprobieren, ist der Einstieg ein Kinderspiel. Wenn Sie Roon bereits auf einem anderen Gerät verwenden, können Sie Ihre Roon-Datenbank auf Ihren Nucleus migrieren oder Sie können ganz von vorne anfangen.
Steuerung des Nucleus
Der Nucleus hat keine Anzeige oder interaktive Komponenten. Um Roon zu erleben und zu steuern, laden Sie die Roon-App auf einen Mac oder Windows PC, ein iPad, iPhone oder Android-Gerät herunter.
Hinweis: Nur Mac, Windows und Tablets bieten Zugriff auf alle Funktionen von Roon. Aufgrund der kleineren Bildschirme ist der Funktionsumfang der mobilen Roon-App eingeschränkt.
Wiedergabe
Es gibt drei Möglichkeiten, Nucleus zum Abspielen von Audiodateien zu verwenden, und Sie können eine oder alle davon gleichzeitig nutzen:
1. Anschluss einer integrierten Audiokomponente, eines DAC oder eines Kopfhörerverstärkers über einen der beiden USB-Anschlüsse
2. Verwenden Sie den HDMI-Anschluss, um einen Audio/Video-Receiver (AVR) oder ein anderes Mehrkanal-HDMI-Gerät anzuschließen
3. Sehr beliebt: Streamen Sie über Ihr Netzwerk. Nucleus unterstützt viele vernetzte Audiogeräte wie Airplay, Sonos, Hunderte von Roon Ready-Produkten und Geräte mit Legacy-Streaming-Protokollen von Devialet, Meridian, Squeezebox und KEF
Speichern Sie Ihre Musikdateien
Sie können Nucleus mit einer oder allen dieser Speicherstrategien verwenden:
Anschluss einer externen Festplatte (HDD) oder eines Solid-State-Laufwerks (SSD) über USB
Installieren Sie eine optionale interne HDD (bis zu 2 TB) oder SSD (bis zu 8 TB)
Speichern Sie Ihre Dateien auf einem NAS-Gerät (Network-Attached Storage)
Verbinden Sie Ihre TIDAL- oder Qobuz-Konten und importieren Sie Ihre Favoriten
Was ist im Lieferumfang enthalten?
1 Nucleus oder Nucleus+
Schnellstart-Anleitung
1 Netzteil (wird an den Nucleus angeschlossen)
1 Netzkabel (für den Anschluss an das Netzteil)
Nucleus One Gerätedetails & Aufbau der Rückwand

Netztaste und Netz-LED
Drücken Sie die Netztaste einmal, um das Gerät einzuschalten oder eine saubere Abschaltung zu veranlassen.
Eine schwache weiße LED leuchtet, wenn das Gerät eingeschaltet ist.
Halten Sie die Netztaste 4 Sekunden lang gedrückt, um das Gerät endgültig auszuschalten.
USB 3.0-Anschlüsse (2)
Kann zum Anschließen verwendet werden:
USB-Speicherlaufwerk
USB-Audiogerät
USB-Netzwerkadapter
USB-CD-Ripper
Ethernet-Anschluss
Verbinden Sie Ihren Nucleus über ein Ethernet-Kabel mit Ihrem Netzwerk
Nucleus kann sich nur über Ethernet mit Ihrem Netzwerk verbinden.
Hinweis: Die Lichter hier sollten leuchten und blinken, auch wenn das Gerät nicht eingeschaltet ist.
HDMI-Anschluss
Dieser Anschluss kann als Mehrkanal-Audioausgang verwendet werden.
Dieser Anschluss kann zur Diagnose durch das Roon-Supportteam verwendet werden
Stromanschluss
Schließen Sie hier das Netzteil an
Eine vollständige Liste der Gerätedetails finden Sie auf der Nucleus One Produktseite.
Nucleus Titan Gerätedetails & Rückwand-Layout

Stromanschluss
Schließen Sie hier das Netzteil an
HDMI-Anschluss
Dieser Anschluss kann als Mehrkanal-Audioausgang verwendet werden
Dieser Anschluss kann für die Diagnose durch das Roon-Supportteam verwendet werden
USB 3.0-Anschlüsse Typ C (2) + Typ A (2)
Kann für den Anschluss verwendet werden:
USB-Speicherlaufwerk
USB-Audiogerät
USB-Netzwerkadapter
USB-CD-Ripper
Ethernet-Anschluss
Verbinden Sie Ihren Nucleus über ein Ethernet-Kabel mit Ihrem Netzwerk
Nucleus kann sich nur über Ethernet mit Ihrem Netzwerk verbinden.
Hinweis: Die Lichter hier sollten leuchten und blinken, auch wenn das Gerät nicht eingeschaltet ist.
Eine vollständige Liste der Gerätedetails finden Sie auf der Nucleus Titan Produktseite.
Ältere Nucleus-Gerätedetails & Rückwand-Layout
Nucleus Rev A

Netztaste und Netz-LED
Drücken Sie die Netztaste einmal, um das Gerät einzuschalten oder eine saubere Abschaltung zu veranlassen.
Eine schwache weiße LED leuchtet, wenn das Gerät eingeschaltet ist.
Halten Sie die Netztaste 4 Sekunden lang gedrückt, um das Gerät endgültig auszuschalten.
Netzanschluss
Schließen Sie hier das Netzteil an.
HDMI-Anschluss
Dieser Anschluss kann als Mehrkanal-Audioausgang verwendet werden.
Dieser Anschluss kann für Diagnosen durch das Roon-Supportteam verwendet werden.
Ethernet-Anschluss
Verbinden Sie Ihren Nucleus über ein Ethernet-Kabel mit Ihrem Netzwerk.
Nucleus kann sich nur über Ethernet mit Ihrem Netzwerk verbinden.
Hinweis: Die Lichter hier sollten leuchten und blinken, auch wenn das Gerät nicht eingeschaltet ist.
USB 3.0-Anschlüsse (2)
Kann für den Anschluss verwendet werden:
USB-Speicherlaufwerk
USB-Audiogerät
USB-Netzwerkadapter
USB-CD-Ripper
Interne Speichergröße
Unterstützt 2,5“ HDD oder SSD mit einer Laufwerkshöhe von 7mm oder 9mm.
Thunderbolt-Anschluss
Derzeit nicht aktiv. Kann mit einem zukünftigen Firmware-Update aktiviert werden.
Nukleus Rev B

Netztaste und Netz-LED
Drücken Sie die Netztaste einmal, um das Gerät einzuschalten oder eine saubere Abschaltung zu veranlassen.
Eine schwache weiße LED leuchtet, wenn das Gerät eingeschaltet ist.
Halten Sie die Netztaste 4 Sekunden lang gedrückt, um das Gerät endgültig auszuschalten.
Netzanschluss
Schließen Sie hier das Netzteil an.
HDMI-Anschluss (2)
Dieser Anschluss kann als Mehrkanal-Audioausgang verwendet werden.
Dieser Anschluss kann für Diagnosen durch das Roon-Supportteam verwendet werden.
Ethernet-Anschluss
Verbinden Sie Ihren Nucleus über ein Ethernet-Kabel mit Ihrem Netzwerk.
Nucleus kann sich nur über Ethernet mit Ihrem Netzwerk verbinden.
Hinweis: Die Lichter hier sollten leuchten und blinken, auch wenn das Gerät nicht eingeschaltet ist.
USB 3.0-Anschlüsse (2)
Kann für den Anschluss verwendet werden:
USB-Speicherlaufwerk
USB-Audiogerät
USB-Netzwerkadapter
USB-CD-Ripper
Interne Speichergröße
Unterstützt 2,5“ HDD oder SSD mit einer Laufwerkshöhe von bis zu 15 mm.
Einrichtung
1. Anschließen und Einschalten des Nucleus
Der erste Schritt ist das Herstellen der Strom- und Netzwerkverbindungen und das Starten von Nucleus.
2. Nucleus-Firmware aktualisieren
Bevor Sie Roon zum ersten Mal mit Nucleus verwenden, sollten Sie sicherstellen, dass Ihre Firmware auf dem neuesten Stand ist.
Hinweis: Wird die Nucleus-Firmware nicht aktualisiert, kann dies zu Datenverlusten oder einer fehlgeschlagenen Migration führen.
3. Bereiten Sie Ihre Speicher- und Audiogeräte vor
Nucleus erkennt über USB, HMDI und Ethernet angeschlossene Geräte jederzeit, aber es ist am einfachsten, wenn diese Geräte angeschlossen und eingeschaltet sind, bevor Sie beginnen.
4. Mit Nucleus beginnen
Nun, da Ihre Geräte angeschlossen sind, ist es an der Zeit, die Roon-App (für Mac und Windows PC) und/oder die Roon-App für iPad, iPhone und Android-Geräte zu installieren und sich mit Nucleus zu verbinden. Von hier aus können Sie auch eine ältere Roon-Installation zu Nucleus migrieren.
Hinweis: Wenn Sie Probleme mit der Aktualisierung von Nucleus haben, können Sie auch die Schaltfläche Betriebssystem – Neu installieren verwenden, die Nucleus auf den neuesten Roon-Build aktualisiert:
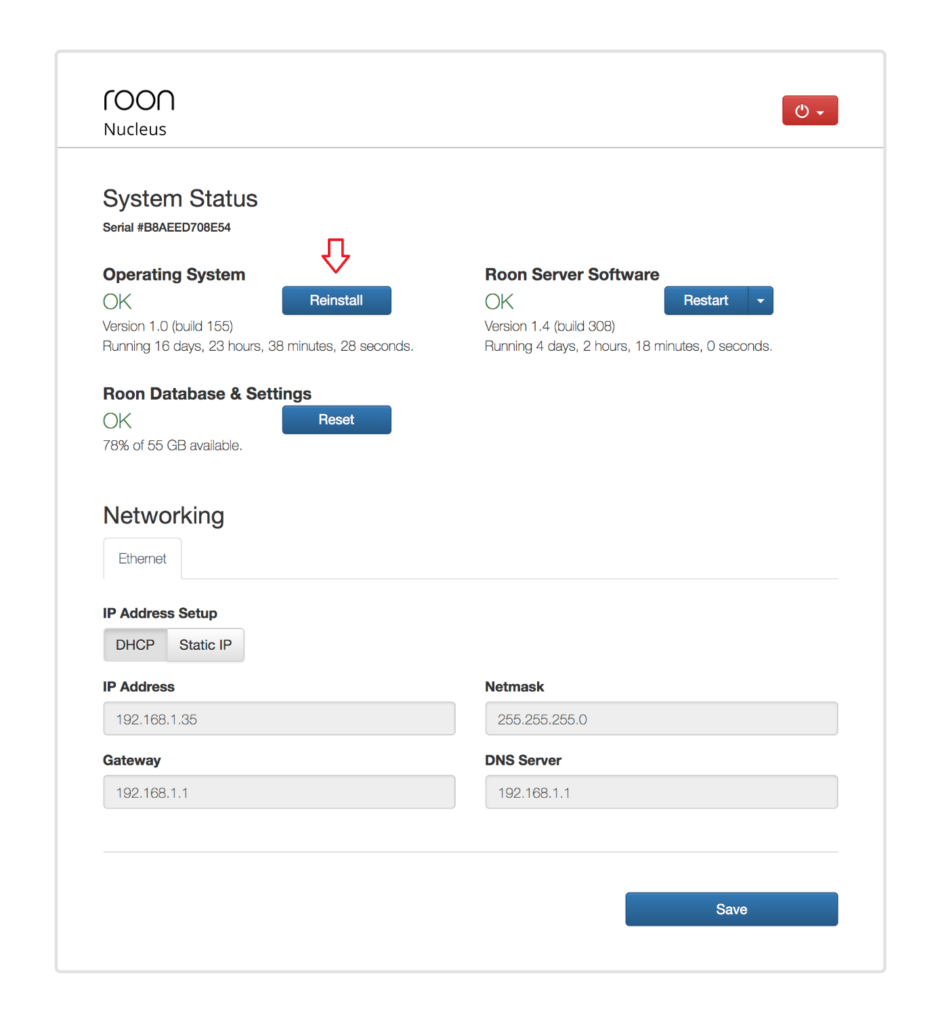
Wartung
Der HDMI-Ausgang von Nucleus zeigt einen Statusbildschirm an, der Diagnoseinformationen mit IP-Adresse, Build-Informationen und Serverstatus enthält.
Nucleus verfügt außerdem über eine Verwaltungsschnittstelle, die mit jedem Webbrowser aufgerufen werden kann.
Unterstützung
Wenn Sie Hilfe bei den ersten Schritten mit Nucleus benötigen, können Sie sich an unser Support-Team wenden, indem Sie ein neues Thema in der Kategorie „Nucleus Support“ auf der Community-Website von Roon starten.
Wo Sie Nucleus kaufen können
Wenn Sie Nucleus kaufen möchten, wenden Sie sich bitte an Ihren örtlichen HiFi-Händler (USA und international) oder besuchen Sie unseren webshop.
