FAQ: Wie konfiguriere ich mein NAS am besten für Roon?
Wenn Ihr Medienspeicher oder Backup-Speicherort nicht direkt mit Ihrem Server verbunden ist, müssen Sie ihn über das Netzwerk hinzufügen. Egal, ob Sie einen NAS-, Windows- oder Mac-Rechner zur Speicherung verwenden – das Hinzufügen dieser Speicherorte ist einfach, solange alles richtig konfiguriert ist.
Schritt 1: Stellen Sie sicher, dass der Ordner ordnungsgemäß über das Netzwerk freigegeben ist.
Für NAS empfehlen wir Speichergeräte von Synology, QNAP und Asustor. Roon sollte mit den meisten NAS-Laufwerken funktionieren, aber wir haben festgestellt, dass diese Marken durchweg gute Ergebnisse liefern. NAS-Geräte sind in der Regel standardmäßig für den Zugriff über das Netzwerk eingerichtet. Wenn Sie einen Mac oder Windows-Rechner verwenden, lesen Sie diese Artikel, die Sie durch die korrekte Freigabe von Ordnern über das Netzwerk führen:
Unabhängig davon, welches Gerät Sie verwenden, sollten Sie Folgendes sicherstellen:
Der Ordner ist über SMB zugänglich.
Ihr Benutzername und Ihr Passwort dürfen keine Sonderzeichen enthalten.
Verwenden Sie nach Möglichkeit SMBv3. Andernfalls sollte SMBv2 ebenfalls funktionieren. Verwenden Sie SMB2 jedoch nicht mit hoher MTU, da es bekannte Kompatibilitätsprobleme mit Roon gibt. Wenn Sie ein Synology NAS verwenden und Ihren Roon Server unter macOS betreiben, finden Sie hier weitere Informationen zur Feinabstimmung Ihrer Einrichtung.
Unter macOS stellen Sie sicher, dass Windows File Sharing unter Sharing > File Sharing > Options aktiviert ist.
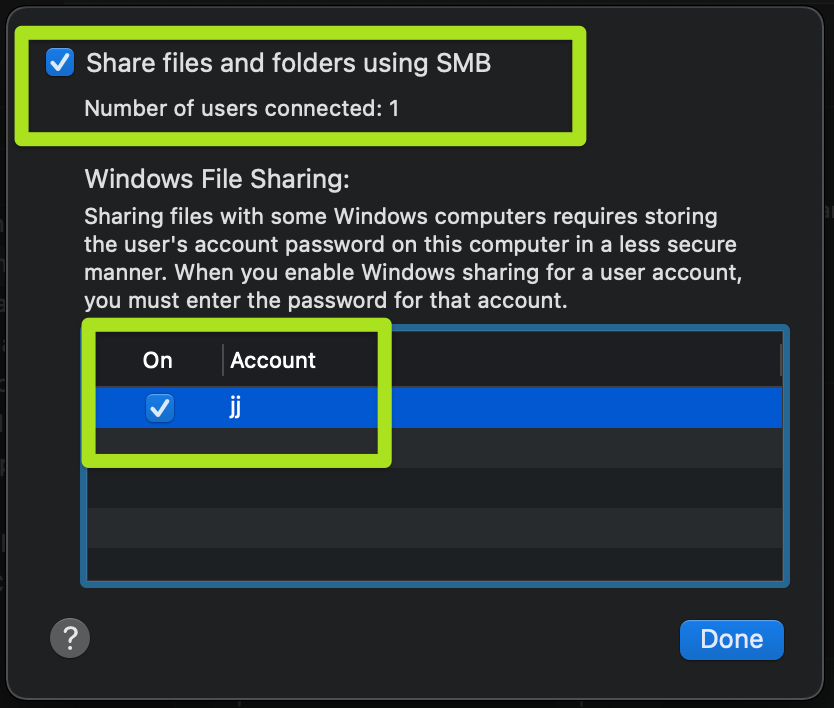
Aktivieren Sie AFP oder Timemachine möglichst nicht – manche Nutzer benötigen diese Funktionen möglicherweise für andere Anwendungen, für Roon jedoch nicht. Weitere Informationen darüber, warum AFP nicht unterstützt wird, finden Sie hier.
Schritt 2: Ordner in Roon hinzufügen
Um einen überwachten Netzwerkordner hinzuzufügen, navigieren Sie in Roon zu Settings > Storage und wählen Sie „Add Folder“. Wählen Sie anschließend „Add Network Share“.
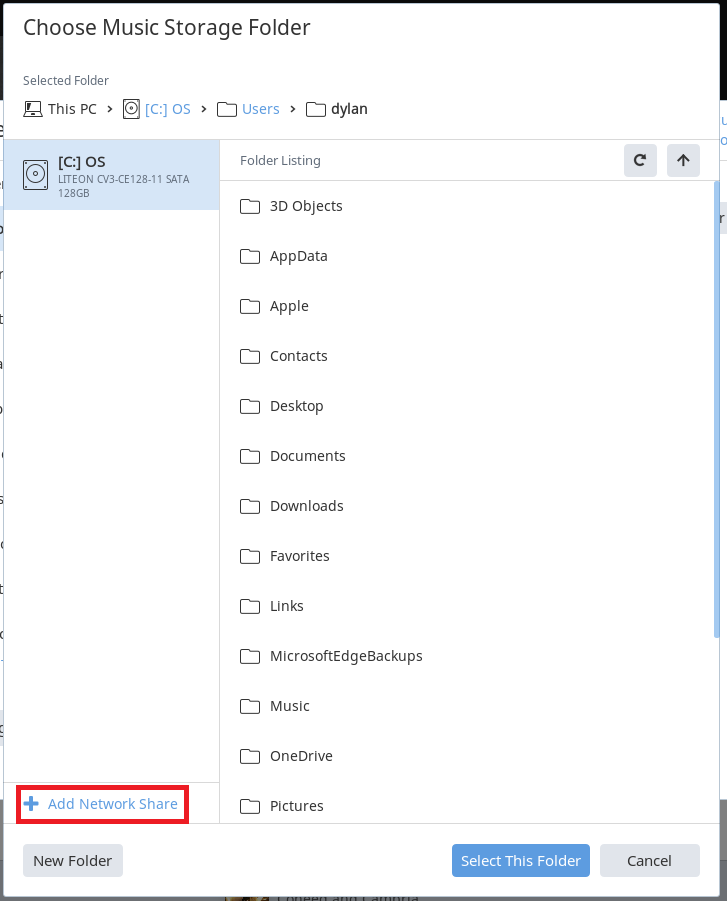
Anschließend müssen Sie die Freigabeinformationen in Roon eingeben. Achten Sie darauf, den korrekten Benutzernamen und das korrekte Passwort sowie die Arbeitsgruppe zu verwenden, falls die Freigabe dies erfordert. Den genauen Pfad der Freigabe finden Sie in den Einstellungen auf dem jeweiligen Rechner. Der Pfad sollte beispielsweise wie folgt aussehen:
\\NASDRIVENAME\Music (zum Beispiel)
smb://NASDRIVENAME/Music (zum Beispiel)
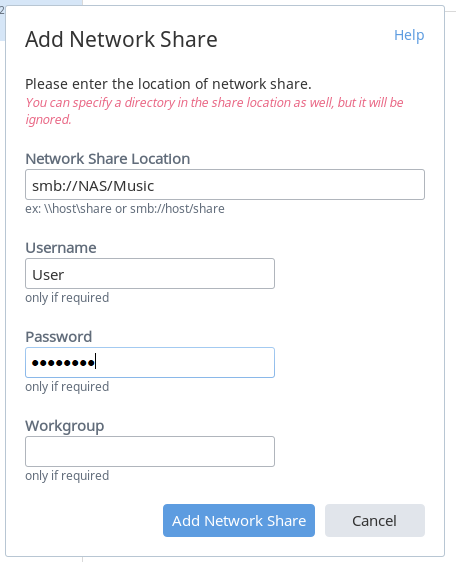
WD My Cloud für SMB konfigurieren
Die WD My Cloud ist kein vollwertiges NAS-Gerät, kann aber unterstützt werden, indem Sie in den Roon-Einstellungen einen Ordner hinzufügen und Ihre Anmeldedaten sowie den Netzwerkpfad eingeben. Der Ordner könnte dann etwa so aussehen:
smb://IP-Adresse/Freigabe/Ordner
Beispielsweise könnte er so aussehen:
smb://10.0.1.2/music/Roon
So wird sichergestellt, dass Ihre Freigabe immer von Roon eingebunden wird und der OS X Finder vollständig umgangen wird. Falls Sie die IP-Adresse Ihrer My Cloud nicht kennen, finden Sie sie in Ihrem My Cloud-Dashboard. Andernfalls können Sie diese Anleitung zum Einbinden Ihres NAS als Startobjekt ausprobieren. Ersetzen Sie dazu einfach afp:// im Artikel durch smb://.
Fehlerbehebung
Wenn Sie Probleme beim Hinzufügen einer Freigabe haben, versuchen Sie Folgendes:
Überprüfen Sie, ob der Ordner wie in Schritt 1 beschrieben korrekt freigegeben ist.
Versuchen Sie, den Pfad über den Finder oder den Datei-Explorer zu öffnen, um zu prüfen, ob er funktioniert.
Entfernen Sie alle Sonderzeichen aus dem Passwort der Freigabe und versuchen Sie es erneut.
Wenn die oben genannten Schritte nicht helfen, können Sie versuchen, sich über die IP-Adresse in Roon mit der Freigabe zu verbinden. Achten Sie darauf, dass das Gerät eine statische IP-Adresse hat, wenn Sie sich über die IP-Adresse verbinden. Der freigegebene Pfad sieht dann so aus:
\\192.168.0.1\Musik (zum Beispiel)
smb://192.168.0.1/Musik (zum Beispiel)
