ARC-Anschlussweiterleitung
Übersicht
Roon ARC wurde entwickelt, um eine Verbindung zu Ihrem Roon Server von außerhalb Ihres Hauses herzustellen. So können Sie auch von unterwegs auf Ihren Server zugreifen, um Ihre Dateien und Streaming-Inhalte abzuspielen und Ihre Bibliothek, Wiedergabelisten, Favoriten und vieles mehr zu aktualisieren.
In den meisten Fällen wird Roon Ihr Netzwerk automatisch so konfigurieren, dass Roon ARC sicher auf Ihren Server von außerhalb Ihres Hauses zugreifen kann.
Was auch immer Sie tun, gehen Sie nicht den „einfachen“ Weg und aktivieren Sie die DMZ-Einstellung an Ihrem Router! Die Aktivierung der „DMZ“-Einstellung auf Ihrem Router/Firewall hat zur Folge, dass der Zielcomputer mit absolut null Sicherheit ins Internet gestellt wird. Anstatt nur einen Port für ARC zu öffnen, geben Sie alle Ports des Rechners frei, was für einen Hacker eine riesige Angriffsfläche bietet. Wenn Sie diese Einstellung aktivieren und Ihren Roon Server als Ziel verwenden, wird Ihr Server komplett ungeschützt sein. Wenn Sie Probleme haben, die Portweiterleitung zum Laufen zu bringen, geben Sie das Fehlerbehebungsmodul des Technischen Supports ein, das automatisch einen Beitrag in der Portweiterleitungs-Hilfekategorie von Roon erstellt, wenn Ihr Problem nicht gelöst wird.
Fehlersuche bei der automatischen Konfiguration
Wenn Roon ARC von außerhalb des Hauses nicht mit Ihrem Server kommunizieren kann, wird in den Einstellungen eine Meldung wie diese angezeigt:
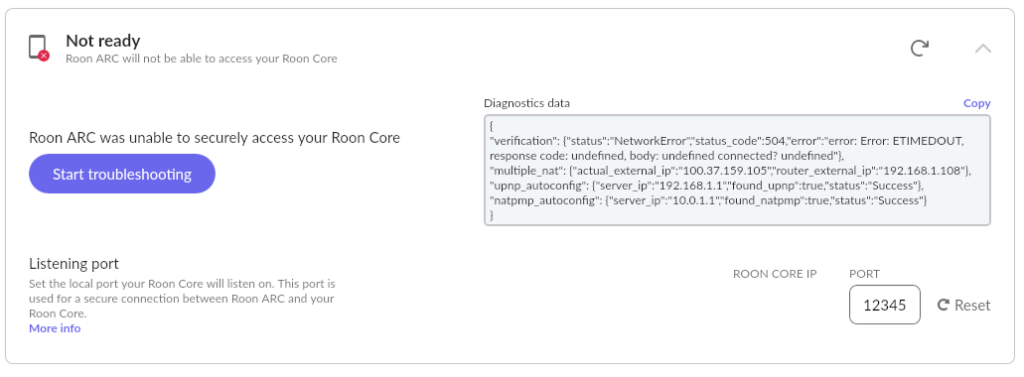
Das liegt daran, dass Roon nicht in der Lage war, Ihr Netzwerk automatisch für die Portweiterleitung zu konfigurieren.
Es gibt zwei Lösungen. Die erste Lösung besteht darin, Ihr Netzwerk manuell für die Portweiterleitung zu konfigurieren.
Die zweite Lösung ist, die Portweiterleitung komplett zu umgehen, indem Sie Tailscale auf Ihrem RoonServer und den ARC-Geräten installieren.
Um mehr über Tailscale zu erfahren, klicken Sie hier: https://acm-audio.de/blog/roon-knowledge-base/roon-fehlerbehebung/arc-und-tailscale-verbindung-zum-roonserver-ohne-portweiterleitung/
Konfigurieren des Netzwerks zur Unterstützung der Portweiterleitung
Stellen Sie sicher, dass Ihr Router die automatische Konfiguration unterstützt
Um Ihr Netzwerk automatisch für den Fernzugriff zu konfigurieren, verwendet Roon entweder UPnP oder NAT-PMP.
Die meisten modernen Router unterstützen diese Art der automatischen Konfiguration, aber Sie können überprüfen, ob Ihr Router diese Art der Konfiguration unterstützt, indem Sie in der Dokumentation nachsehen oder den Hersteller kontaktieren.
Bestätigen Sie, dass die automatische Konfiguration aktiviert ist
Einige Router unterstützen die UPnP- oder NAT-PMP-Konfiguration, aber diese Funktion muss aktiviert sein.
Am einfachsten können Sie diese Einstellung überprüfen, indem Sie sich in den Konfigurationsbildschirm Ihres Routers einloggen. Dies ist bei jedem Router anders, aber hier finden Sie weitere Einzelheiten zur Ermittlung der IP-Adresse Ihres Routers.
Sobald Sie sich bei Ihrem Router angemeldet haben, suchen Sie auf der Weboberfläche Ihres Routers nach UPnP oder NAT-PMP (dies befindet sich in der Regel in den Einstellungen „Erweitert“, „Verwaltung“, „Konnektivität“ oder „Netzwerk“ – möglicherweise müssen Sie im Handbuch Ihres Routers nachsehen oder bei Google nach Ihrem Routermodell und „UPnP“ suchen, um die genauen Schritte zu finden).
Nachdem Sie UPnP oder NAT-PMP aktiviert haben, speichern Sie Ihre neuen Router-Einstellungen und gehen Sie zurück zum Roon ARC Reiter in den Roon Einstellungen. Wenn alles funktioniert, sollten Sie den Test erneut durchführen können (drücken Sie ↻) und bestätigen, dass alles funktioniert!
Häufige UPnP-Probleme können ähnliche Meldungen wie diese auf dem Tab „Roon ARC Diagnose“ anzeigen. Wenn Sie diese Fehler sehen, versuchen Sie bitte, stattdessen die manuelle Portweiterleitung durchzuführen.
{
„connectivity“: {„status“:“NetworkError“,“status_code“:502,“error“:“error: Error: connect EHOSTUNREACH xxx.xx.xx.xx:55002, response code: undefined,
body: undefined“}, „external_ip“: {„actual_external_ip“:“xxx.xx.xx.xx“,“router_external_ip“:null},
„natpmp_autoconfig“: {„server_ip“:“xx.x.x.x“,“found_natpmp“:true},
„upnp_autoconfig“: {„status“:“NotFound“}
}
{
„connectivity“: {„status“:“NetworkError“,“status_code“:504,“error“:“error: Error: ETIMEDOUT, response code: undefined,
body: undefined connected? undefined“},“external_ip“: {„actual_external_ip“:“xxx.xx.xxx.xxx“,“router_external_ip“:null},
„natpmp_autoconfig“: {„status“:“NotFound“},
„upnp_autoconfig“: {„status“:“NotFound“}
}
Andere Tests
Wenn Sie sich vergewissert haben, dass Ihr Router die UPnP-Unterstützung aktiviert hat (oder wenn Sie die Portweiterleitung manuell eingerichtet haben) und Roon Ihnen immer noch sagt, dass Ihr Netzwerk nicht richtig konfiguriert ist, können Sie einige andere Tests durchführen, um die automatische Konfiguration zu aktivieren.
Versuchen Sie UPnP oder NAT-PMP aus- und wieder einzuschalten – dies kann das Problem bei einigen Routern oder Netzwerken beheben
Wenn auf Ihrem Server oder Router Firewall-Software, Anti-Virus-, Ad-Blocking- oder VPN-Software installiert ist, können Sie versuchen, diese Software vorübergehend zu deaktivieren, um zu sehen, ob Roon in der Lage ist, Ihr Netzwerk richtig zu konfigurieren. Wenn dies funktioniert, müssen Sie möglicherweise eine Ausnahme festlegen oder den Softwarehersteller kontaktieren, um sicherzustellen, dass der Fernzugriff mit Ihrer bestehenden Konfiguration funktioniert. Stellen Sie sicher, dass Sie Ihre Firewall- oder Sicherheitseinstellungen nach dem Test wieder aktivieren!
Erkundigen Sie sich bei Ihrem ISP oder Router-Hersteller, ob aktualisierte Firmware verfügbar ist.
Verwendeter Port
Wenn Sie eine Fehlermeldung erhalten, die besagt, dass der Port bereits verwendet wird, bedeutet dies, dass der aktuelle Port bereits von einem anderen Programm auf demselben Computer wie Ihr Roon Server verwendet wird. Sie müssen dann einen anderen Port in Roon auf der Registerkarte Roon ARC in den Einstellungen eingeben. Sie können jeden verfügbaren Port im Bereich von 10.000 bis 65.000 eingeben.
Haben Sie immer noch Probleme?
Wenn die automatische Konfiguration nicht funktioniert, gibt es ein paar Möglichkeiten, Ihren Server für den Fernzugriff zu konfigurieren:
Manuelle Konfiguration Ihres Netzwerks für den Fernzugriff – wenn Sie den Fernzugriff manuell konfigurieren möchten, lesen Sie den Abschnitt Manuelle Konfiguration weiter unten
Lösen Sie mehrere NAT-Probleme – wenn Sie mehrere NAT-Fehler in Roon sehen (angezeigt durch zwei verschiedene Adressen für die tatsächliche externe IP-Adresse und die externe IP-Adresse Ihres Routers), lesen Sie den Abschnitt „Mehrere NAT“ weiter unten
Kontaktiere unser Support-Team – Wenn du zusätzliche Hilfe bei der Konfiguration deines Netzwerks oder Servers für den Fernzugriff benötigst, wende dich an unser Support-Team
Bitte beachten Sie, dass wir dringend davon abraten, Ihre Firewall über einen längeren Zeitraum zu deaktivieren, abgesehen von einem vorübergehenden Test Ihrer Konfiguration zur Fehlersuche. Wir raten auch davon ab, DMZ für die Konfiguration von Roon ARC zu verwenden.
Manuelle Konfiguration
Wenn die automatische Konfiguration nicht funktioniert oder wenn Sie es vorziehen, die Portweiterleitung manuell zu konfigurieren, müssen Sie die folgenden Schritte ausführen:
Statische IP – wenn Sie die Portweiterleitung manuell konfigurieren wollen, müssen Sie sicherstellen, dass Ihr Server immer dieselbe IP-Adresse verwendet. Dies können Sie tun, indem Sie eine statische IP-Adresse auf Ihrem Server einrichten oder Ihr Netzwerk anderweitig so konfigurieren, dass Ihr Server immer dieselbe IP-Adresse verwendet.
Konfigurieren Sie Ihren Router – Sie müssen eine neue Regel für die Portweiterleitung in Ihrem Router erstellen, die diese 3 Informationen enthält
IP-Adresse: Die IP-Adresse deines Roon Servers
LAN/Privater/Interner Port: Anschluss 55000
WAN/Öffentlicher/Externer Port: Dieser Port muss der gleiche sein wie der LAN/Private/Interne Port
Testen Sie Ihre Konfiguration
Roon ARC verwendet TCP zur Kommunikation
Verwendung eines anderen Ports
Roon verwendet standardmäßig den Port 55000, aber Sie können auch einen anderen Port wählen, wenn Sie möchten.
Sie können jeden verfügbaren Port im Bereich von 10.000 bis 65.000 verwenden. Sie müssen diesen Port in Roon auf der Registerkarte Roon ARC-Einstellungen einstellen. Sie müssen diesen Port auch eingeben, wenn Sie manuelle Portweiterleitungsregeln in Ihrem Router festlegen.
Mehrfaches NAT
Mit NAT können alle Geräte in Ihrem Netzwerk über Ihren Router eine einzige „externe“ Adresse verwenden.
Wenn sich jedoch mehr als ein Gerät zwischen Ihrem Roon Server und dem öffentlichen Internet befindet, die beide für diesen „Übersetzungsprozess“ konfiguriert sind, kann Roon Ihr Netzwerk nicht so konfigurieren, dass der Zugriff auf Ihren Server möglich ist.
Wenn Sie sich in dieser Situation befinden, werden Sie wahrscheinlich Fehler wie diesen sehen:
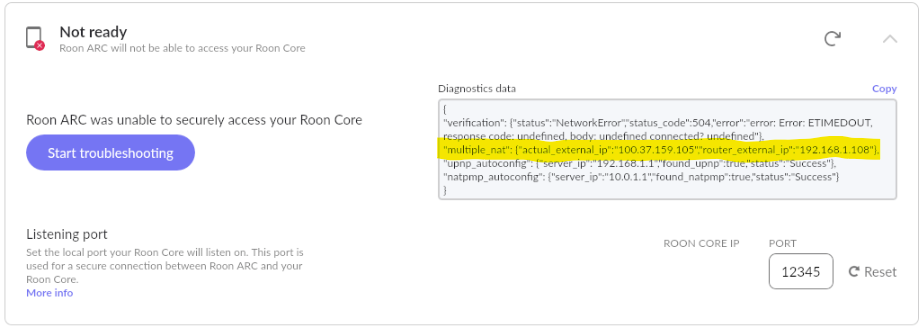
Der wichtige Teil ist hier:
„multiple_nat“: {“actual_external_ip”:“100.37.159.105”,“router_external_ip”:“192.168.1.108”}
Wie Sie sehen können, werden zwei verschiedene externe IP-Adressen angezeigt – „100.37.159.105“ und „192.168.1.108“, was darauf hindeutet, dass Ihr Server hinter einer Mehrfach-NAT-Konfiguration läuft.
In diesem Fall müssen Sie sicherstellen, dass nur eines Ihrer Geräte NAT bereitstellt.
Es gibt zwei grundlegende Möglichkeiten, wie dies geschehen kann:
Fall A – Sie können zwei Geräte in Ihrem Haus haben, die beide für die Ausführung von NAT konfiguriert sind
Fall B – Ihr ISP kann NAT zwischen Ihrem Heimnetzwerk und dem öffentlichen Internet durchführen
Es ist auch möglich, beide Fälle gleichzeitig zu haben. Der erste Schritt zur Lösung eines Mehrfach-NAT-Problems besteht darin, herauszufinden, welcher Fall auf Sie zutrifft.
Es gibt keine einfache Möglichkeit, auf Fall B zu testen, daher wird empfohlen, auf Fall A zu prüfen und, wenn Sie kein zweites Gerät in Ihrem Heimnetzwerk finden können, davon auszugehen, dass Ihr ISP NAT zwischen Ihrem Heimnetzwerk und dem Rest der Welt durchführt.
Einige Möglichkeiten, um nach mehreren NAT-Geräten in Ihrem Heimnetzwerk zu suchen:
Suchen Sie den Router oder WLAN-Zugangspunkt, mit dem Ihr Server verbunden ist. Folgen Sie dann dem Kabel vom Upstream-Port dieses Routers. Wenn Sie auf einen anderen Router oder ein vom ISP bereitgestelltes Modem stoßen, sehen Sie in der Konfiguration und/oder im Handbuch des zweiten Geräts nach, ob es NAT bereitstellt.
Wenn Ihr Netzwerk von einer anderen Person für Sie installiert oder konfiguriert wurde, fragen Sie diese.
Wenn Sie mehrere Geräte in Ihrem Heimnetzwerk haben, die NAT durchführen (oben als „Fall A“ bezeichnet), gibt es einige Möglichkeiten, dieses Problem zu lösen:
Die einfachste Möglichkeit besteht darin, die Hardware Ihres Internetanbieters (z. B. ein Kabelmodem) in den „Bridge-Modus“ zu versetzen, um sicherzustellen, dass nur Ihr Router NAT durchführt. Möglicherweise können Sie dies selbst konfigurieren, oder Sie müssen sich an Ihren ISP wenden.
Alternativ können Sie Ihren Router in den „Brückenmodus“ versetzen, so dass nur das Modem/der Router Ihres ISP NAT durchführt.
Sie können sicherstellen, dass auf beiden Geräten Regeln für die Portweiterleitung eingerichtet sind, so dass der externe Datenverkehr, der das Modem/den Router Ihres ISP erreicht, an Ihren Router weitergeleitet wird, der dann den Datenverkehr an Ihren Server weiterleitet
Einige Möglichkeiten zur Behebung von Mehrfach-NAT-Problemen, die durch Fall B, ISP NAT, verursacht werden:
Wenn das doppelte NAT von Ihrem ISP verursacht wird, müssen Sie sich mit ihm in Verbindung setzen. In der Regel bedeutet dies, dass Sie eine statische öffentliche IP-Adresse beantragen müssen, aber es können auch andere Lösungen angeboten werden.
Bei mehrfachen NAT-Problemen werden ähnliche Meldungen wie diese auf dem Tab Roon ARC-Diagnose angezeigt:
{
„connectivity“: {„status“:“NetworkError“,“status_code“:504,“error“:“error: Error: ETIMEDOUT, response code: undefined,
body: undefined connected? undefined“},“external_ip“: {„actual_external_ip“:“100.37.159.105″,“router_external_ip“:“192.168.1.108″},
„status“: „status“: MultipleNatFound,
„natpmp_autoconfig“: {„status“:“NotFound“},
„upnp_autoconfig“: {„server_ip“:“192.168.1.1″,“found_upnp“:true}
}
Wir haben eine Liste von Routern mit gelösten Portweiterleitungsproblemen in diesem Forumsbeitrag:
https://community.roonlabs.com/t/routers-and-isps/203656
Bitte überprüfen Sie die Liste, um zu sehen, ob Ihr Router dort aufgeführt ist und bestimmte Einstellungen geändert werden müssen.
