Roon auf einen neuen Server verschieben
Ihre Roon-Datenbank enthält Ihre Bearbeitungen, Wiedergabelisten, Favoriten, den Wiedergabeverlauf, Anmeldeinformationen und Einstellungen. Wenn Sie einen neuen dedizierten Server (z.B. einen Nucleus) einrichten, oder einfach nur zwischen Roon und Roon Server wechseln, möchten Sie vielleicht die Datenbank vom alten auf den neuen Server übertragen. Dies funktioniert unabhängig davon, auf welcher Plattform Ihr Server vorher lief – Ihre Datenbank funktioniert auf jeder Plattform, die den Betrieb eines Servers unterstützt.
Vorbereitung
Bevor Sie beginnen, stellen Sie sicher, dass Sie sowohl auf dem neuen als auch auf dem alten Server die neueste Version von Roon installiert haben. Sie können dies überprüfen, indem Sie auf der Seite Settings auf About klicken. Es ist zwingend erforderlich, dass beide Versionen vollständig aktualisiert sind. Vergewissern Sie sich außerdem, dass der Importvorgang auf Ihrem alten Server abgeschlossen ist. Sie können diesen Prozess überwachen, indem Sie auf den Spinner oben rechts klicken. Wenn Sie hier kein Häkchen sehen, ist der Import abgeschlossen.
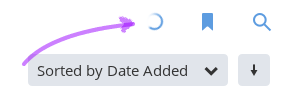
Schritte der Migration
Schritt 1: Bereiten Sie Ihre Speichergeräte vor
Damit die Migration erfolgreich verläuft, ist es äußerst wichtig, dass diese Schritte abgeschlossen werden. Wenn auf dem neuen Server zu irgendeinem Zeitpunkt beide Speicherorte gleichzeitig aktiv sind, wird die Wiederherstellung nicht erfolgreich sein.
In einigen Fällen kann es vorkommen, dass Ihre Musiksammlung zusammen mit Ihrer Datenbank umzieht. Wenn Ihre Musiksammlung den Speicherort wechselt, befolgen Sie bitte die unten beschriebenen Schritte. Wenn Ihre Musiksammlung am selben Ort verbleibt (z. B. auf einem NAS), fahren Sie mit Schritt 2 fort!
Interne Laufwerke
Wenn Sie Ihre Sammlung auf das interne Laufwerk eines neuen Rechners verschieben, tun Sie dies jetzt. Für Nucleus können Sie hier mehr über internen Speicher lesen.
Sobald Sie Ihre Sammlung verschoben haben, gehen Sie auf dem ursprünglichen Server zu Settings > Storage und löschen Sie alle überwachten Ordner. Wenn Ihre Musik im Standard-Musikordner gespeichert ist, können Sie diesen Schritt überspringen.
USB-Laufwerke
Trennen Sie das USB-Laufwerk ab und schließen Sie es an den neuen Server an. Es sind keine weiteren Änderungen erforderlich.
NAS-Laufwerke
Wenn sich Ihre Sammlung bereits auf einem NAS befindet, sind keine Änderungen erforderlich.
Schritt 2: Sichern Sie Ihre Datenbank
Um die Roon-Datenbank auf einen neuen Rechner zu migrieren, müssen Sie zunächst ein Backup Ihrer Datenbank erstellen. Um dies zu tun, empfehlen wir Ihnen, ein USB-Laufwerk direkt an Ihren bestehenden Server anzuschließen oder ein NAS oder ein anderes Netzwerkspeichergerät in Ihrem lokalen Netzwerk zu verwenden.
Dropbox ist zwar eine gute Möglichkeit, um ein inkrementelles Backup in der Cloud zu speichern, wir empfehlen es jedoch nicht für diese Migration, da Sie eine komplette Kopie Ihrer Datenbank übertragen und Dropbox deutlich langsamer ist als ein USB- oder Netzwerkspeicher.
Wenn Sie bereits eine geplante Sicherung haben:
Gehen Sie in den Einstellungen auf die Registerkarte „Backup“.
Klicken Sie auf „Scheduled Backups“.
Klicken Sie auf die „drei Punkte“ und wählen Sie „Force Backup Now“.
Wenn die Sicherung abgeschlossen ist, sollten Sie unten im Fenster „Last Successful Backup“ sehen.
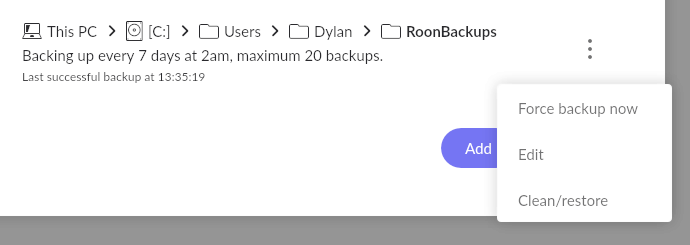
Wenn Sie eine neue Sicherung erstellen möchten
Gehen Sie in den Einstellungen auf die Registerkarte „Backup“.
Klicken Sie auf die Schaltfläche „Backup“ neben „Backup Now“
Wenn die Sicherung abgeschlossen ist, sollten Sie unten im Fenster „Last Successful Backup“ sehen.
Schritt 3: Stellen Sie Ihre Datenbank wieder her
Nun, da Ihre Roon-Datenbank vollständig gesichert ist, ist es an der Zeit, sie auf Ihrem neuen Server wiederherzustellen.
Machen Sie das Backup für den neuen Server zugänglich
Wenn Sie auf einem USB-Laufwerk gesichert haben, schließen Sie es jetzt an den neuen Server an.
Wenn Sie auf einem Netzwerkspeicher gesichert haben, vergewissern Sie sich, dass Sie die Adresse, das Login und das Passwort für Ihr NAS oder Netzwerkspeichergerät kennen.
Verbinden Sie sich mit dem neuen Roon Server
Starten Sie Ihren neuen Roon Server
Nachdem Ihr neuer Roon Server gestartet ist, starten Sie Roon auf Ihrem Mac, Windows PC, iPad oder Android Tablet
Wir raten davon ab, kleinere Android Tablets oder Telefone für diesen Vorgang zu verwenden.
Da dies das erste Mal ist, dass Sie Ihren neuen Server starten, werden Sie aufgefordert sich einzuloggen. Anstatt sich einzuloggen, klicken Sie auf „Restore A Backup“ in der unteren linken Ecke
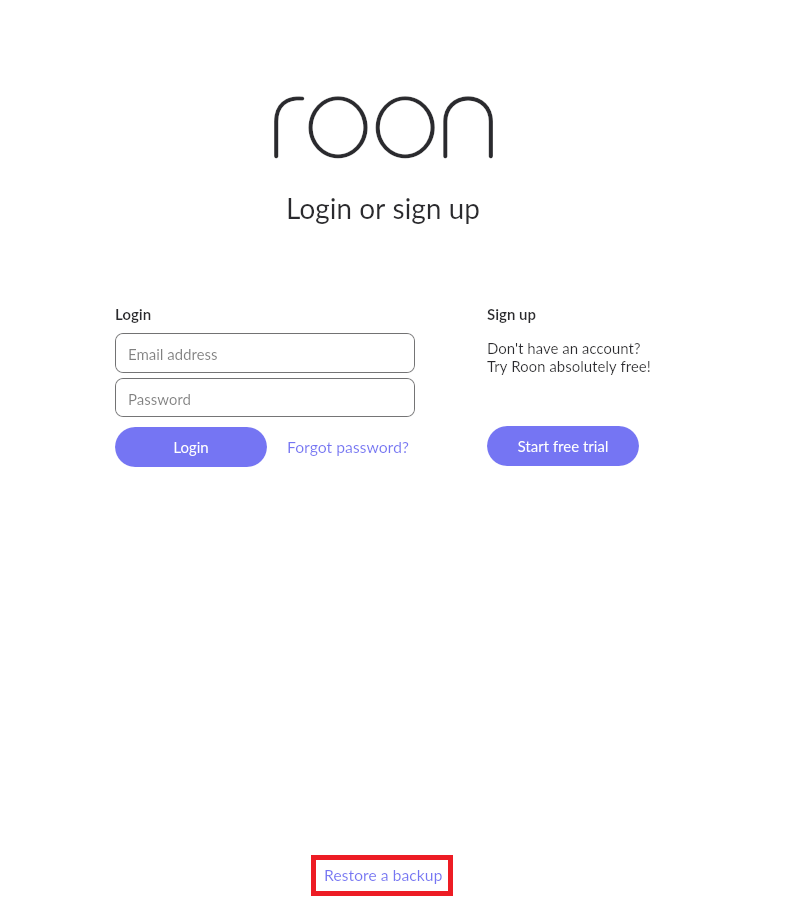
Verwenden Sie den Dateibrowser von Roon, um den Ordner „RoonBackups“ zu finden, den Sie in Schritt 1 erstellt haben.
Wenn Sie ein USB-Backup erstellt haben, sollte dieses mit Ihrem Roon-Server verbunden sein und Sie können dorthin navigieren.
Wenn Sie auf einem Netzwerkspeicher gesichert haben, finden Sie den Ordner „RoonBackups“, indem Sie auf „Add Network Share“ klicken und die Details Ihres NAS eingeben.
Lesen Sie weiter, um sicherzustellen, dass Ihre Speichereinstellungen, Audioeinstellungen und andere Konfigurationsdetails korrekt aktualisiert werden.
Schritt 4: Konfiguration
Nach der Wiederherstellung Ihrer Datenbank sind noch einige weitere Punkte zu beachten, um alles wieder in den Normalzustand zu versetzen.
Speicher
Interner Speicher
Wenn das Laufwerk der Standardspeicherort für Musik unter Windows oder macOS oder der interne Speicherordner von Nucleus oder ROCK ist, sind keine Änderungen erforderlich.
Wenn es sich um einen anderen lokalen Speicherort handelt, öffnen Sie jetzt Settings > Storage. Weitere Informationen.
USB-Speicher
Gehen Sie zu Settings > Storage und fügen Sie den USB-Speicherort hinzu.
NAS
Netzwerkspeichergeräte (z. B. freigegebene Ordner auf einem NAS) funktionieren nach der Wiederherstellung ohne weitere Änderungen.
Audio
Netzwerk-Audiogeräte (wie RoonReady-Geräte, RoonBridge, Squeezebox, HQPlayer usw.) funktionieren nach der Wiederherstellung ohne weitere Änderungen.
Wenn Sie zuvor ein Audiogerät direkt an den Server angeschlossen hatten, können Sie dieses Gerät an Ihren neuen Server anschließen und wie gewohnt konfigurieren.
Wenn Sie das Audiogerät lieber an den vorherigen Server angeschlossen lassen möchten, können Sie RoonBridge auch dort installieren, um es über Ihr Netzwerk zugänglich zu machen.
Vorheriger Roon-Server
Bitte stellen Sie sicher, dass Sie ein Backup Ihrer Datenbank haben, bevor Sie diese löschen.
Sobald Ihr neuer Server läuft, können Sie Roon remote auf dem vorherigen Server weiterführen. Es ist wichtig, den vorherigen Server zu bereinigen. Sie sollten vermeiden, dass dieselbe Datenbank auf zwei Rechnern läuft. Wir empfehlen, den Roon-Datenbankordner auf dem vorherigen Server umzubenennen oder zu löschen. Den Roon-Datenbankordner finden Sie hier
