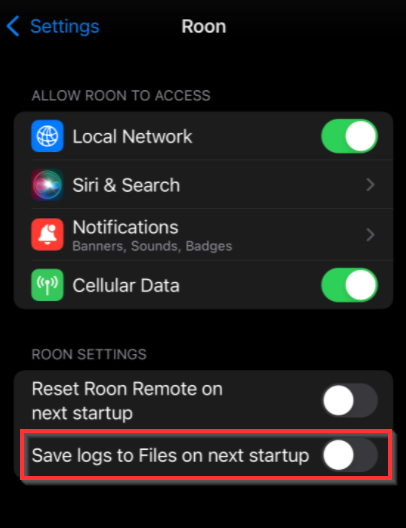Logs
Gelegentlich muss der Roon Support einen Blick auf Ihre Roon, Roon Remote oder Roon Server Logs oder Datenbank werfen. Die folgenden Anweisungen führen Sie durch die Suche nach verschiedenen Ordnern, die wir zur Untersuchung Ihres Problems benötigen. In den meisten Fällen werden Sie sich den Rechner ansehen wollen, auf dem Ihr Roon Server läuft, obwohl der Roon Support Sie manchmal bitten wird, auch Logs von einer Remote-Installation zu senden. Die folgenden Schritte führen dich durch das Packen des gesamten Logs-Ordners und dessen Übermittlung an uns.
Denken Sie daran, Roon IMMER auf dem Gerät, von dem Sie die Logs abrufen, herunterzufahren, bevor Sie Ihre Roon-Datenbank kopieren, verschieben oder darauf zugreifen. Bitte senden Sie uns keine Ausschnitte von Logs oder einzelne Log-Dateien, sondern den gesamten Log-Ordner zur Überprüfung, falls es Fehler in einem früheren Log gibt.
Übersicht
Suchen Sie Ihre Roon- oder RoonServer-Datenbank – in den meisten Fällen werden Sie uns Logs aus Ihrer Roon-Datenbank schicken wollen (genaue Anweisungen zum Zugriff auf die Datenbank finden Sie unten)
Finde den Ordner namens `Logs`
Dieser Ordner enthält in der Regel Roon_log.txt, Roon_log.01.txt, usw. oder RoonServer_log.txt, RoonServer_log.01.txt, usw. (wenn Sie RoonServer verwenden)
Komprimieren Sie den gesamten `Logs` Ordner
Unter macOS: Rechtsklick -> wählen Sie Compress Logs
Unter Windows: Rechtsklick -> wählen Sie Send To -> Compressed Zipped Folder
Bitte senden Sie keine einzelnen Log-Dateien
Benennen Sie die Zip-Datei so um, dass sie Ihren Community-Benutzernamen, Ihren Namen oder Ihre E-Mail-Adresse enthält.
Bitte senden Sie Ihre Protokolle nicht als „logs.zip“.
Senden Sie uns einen Link zu der Zip-Datei
Am einfachsten ist es, wenn Sie die Logs auf unseren Logs Upload Server hochladen und den Support-Mitarbeitern mitteilen, dass Sie dies getan haben.
II. Sie können auch einen eigenen Dienst wie Dropbox (Anleitung hier), Google Drive (Anleitung hier) oder ähnliche Dienste (OneDrive, Box, Firefox Send, etc.) verwenden.
RAATServer
Wenn der Roon-Support Zugriff auf Ihre RAATServer-Protokolle benötigt, folgen Sie den obigen Anweisungen, aber suchen Sie anstelle eines Ordners namens Roon oder RoonServer nach einem Ordner namens RAATServer. RAATServer-Protokolle können bei der Fehlerbehebung von Audio-spezifischen Problemen nützlich sein, aber wenn Sie RAATServer-Protokolle senden müssen, fügen Sie bitte auch reguläre Roon / RoonServer-Protokolle bei.
Zugriff auf Roon/RoonServer Logs
macOS Server
Öffnen Sie den Finder und klicken Sie auf Go in der oberen Leiste
Halten Sie die Optionstaste (oder Alt)(⌥) gedrückt, um den Library-Ordner einzublenden
Klicken Sie auf den Bibliotheksordner
Suchen und öffnen Sie den Ordner Roon oder RoonServer
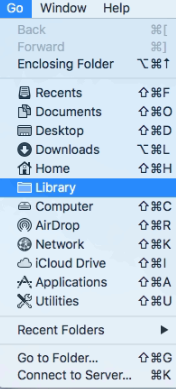
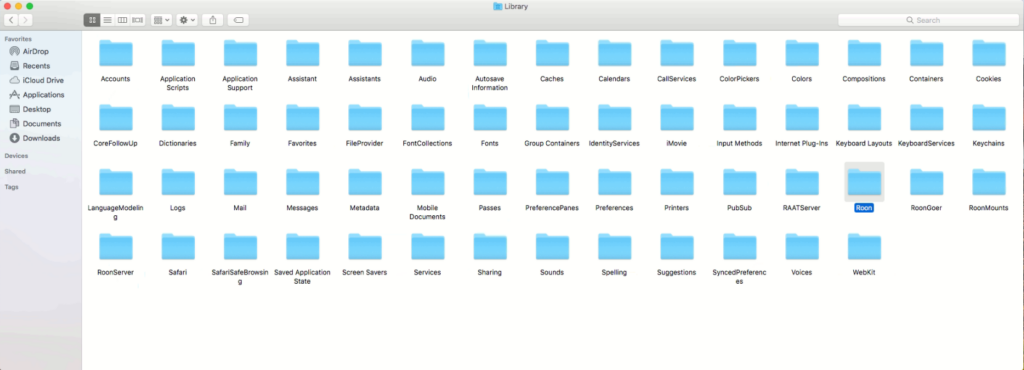
Windows-Server
Öffnen Sie den Windows Explorer
Klicken Sie in den Adressbereich rechts neben dem Text, um ihn wie bei der Eingabe in einem Webbrowser zu aktivieren, und geben Sie „%localappdata%“ ein.
Suchen und öffnen Sie den Ordner Roon oder RoonServer
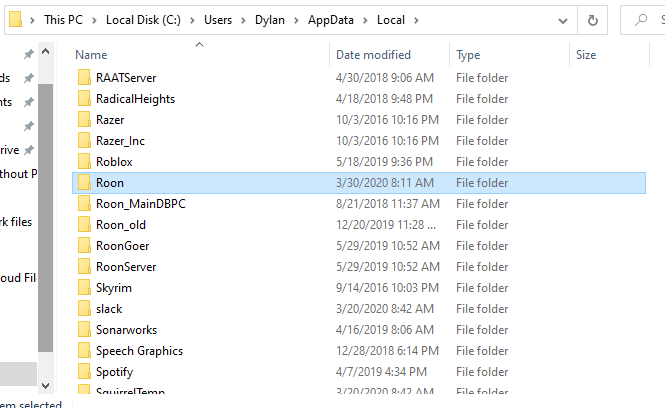
Nucleus Server
Ersetzen Sie NUCLEUS durch NUCLEUSPLUS, wenn Sie einen Nucleus+ haben, NUCLEUSONE, wenn Sie einen Nucleus One haben, und NUCLEUSTITAN, wenn Sie einen Nucleus Titan haben.
Öffnen Sie auf einem Windows-Rechner den Datei-Explorer, navigieren Sie zu \\NUCLEUS\Data und verwenden Sie Guest als Benutzernamen und Passwort. Sie sollten dann den Ordner RoonServer sehen.
Wenn Sie einen Mac verwenden, öffnen Sie den Finder und navigieren Sie zu smb://NUCLEUS/Data und verwenden Sie Guest als Benutzernamen und Passwort. Sie sollten nun den RoonServer-Ordner sehen.
ROCK-Server
Öffnen Sie auf einem Windows-Rechner den Datei-Explorer, navigieren Sie zu \\ROCK\Data und verwenden Sie Guest als Benutzernamen und Passwort. Sie sollten dann den Ordner RoonServer sehen.
Auf einem Mac öffnen Sie den Finder und navigieren Sie zu smb://ROCK/Data und geben Sie Guest als Benutzernamen und Passwort ein. Sie sollten nun den RoonServer-Ordner sehen.
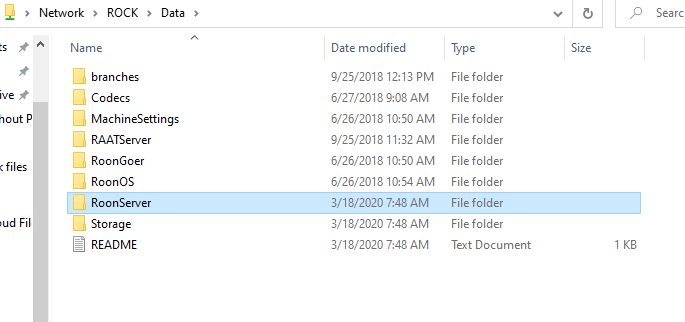
NAS-Server
Der RoonServer-Datenbankordner befindet sich in dem RoonServer-Ordner, den Sie bei der Installation von Roon eingerichtet haben. Mehr dazu finden Sie hier.
Linux-Server
Wenn Sie unsere „easy installer“ Skripte verwendet haben, dann befindet sich die Roon Datenbank in /var/roon/RoonServer
Wenn Sie Roon aus dem .tar.gz-Paket gestartet haben, indem Sie ./start.sh ausgeführt haben, ohne die Umgebungsvariable ROON_DATAROOT zu konfigurieren, dann befindet sie sich in $HOME/.RoonServer
Wenn Sie die Umgebungsvariable $ROON_DATAROOT manuell konfiguriert haben, befindet sie sich in $ROON_DATAROOT/RoonServer Alle Details zur Installation von Roon unter Linux finden Sie in diesem Artikel.
Einige Roon Server Geräte können zusätzliche Schritte erfordern, um den Zugriff auf die Datenbank oder den Logs-Ordner zu ermöglichen. Bitte schauen Sie auf unserer Community Site nach oder kontaktieren Sie den Hersteller Ihres Gerätes, wenn Sie unsicher sind.
QNAP Protokolle
Wenn Sie Roon Server aus dem QNAP App Center heruntergeladen haben und Sie Ihren Roon Server auf einem QNAP Gerät betreiben, können Sie Ihre Logs herunterladen, indem Sie auf den „Ambulance“ Button klicken:
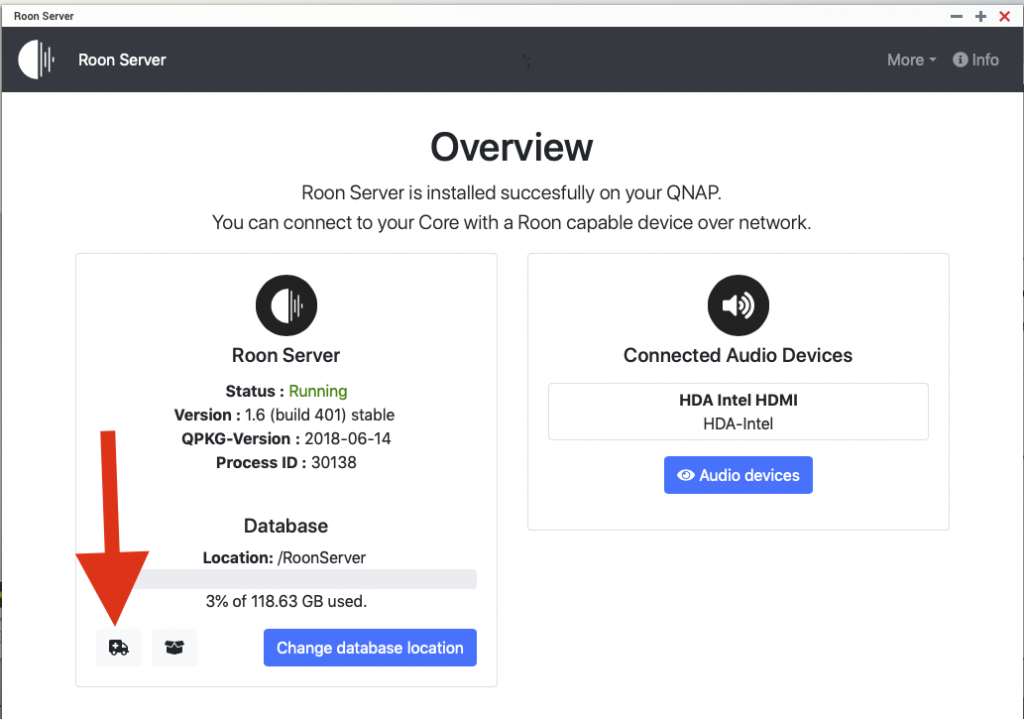
Synology-Protokolle
Sie können die Protokolldateien des Roon Servers manuell herunterladen, indem Sie mit Ihrem Computer auf den Speicherort Ihrer Datenbank zugreifen (oder die File Station von Synology verwenden). Die Protokolldateien werden im Ordner Logs im RoonServer- und RAATServer-Verzeichnis gespeichert:
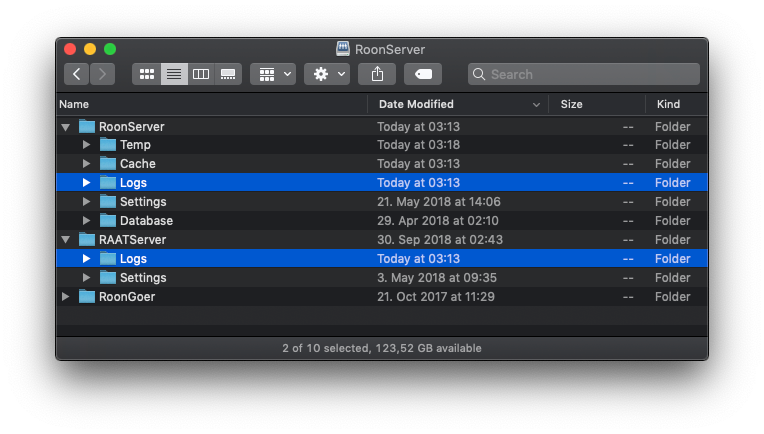
SonicTransporter-Protokolle
Sie können die Protokolle abrufen, indem Sie zu Sonicorbiter.com -> Manage -> Apps -> Roon navigieren.
Antipodes Logs
Sie müssen „Expose Roon Server database […]“ in Einstellungen/Roon server auf dem Antipodes Web Interface (http://myantipodes.com/) aktivieren:
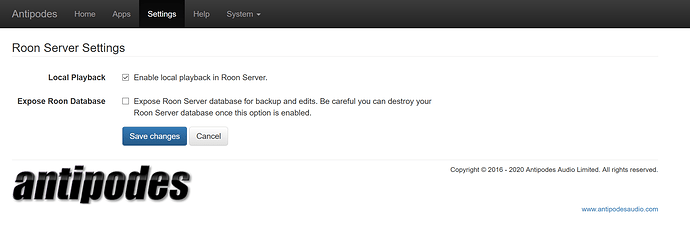
Danach müssen Sie den Netzwerkpfad über den Windows Explorer/Mac Finder verbinden: \\192.168.YYY.ZZZ\RoonServerDB
(ändere die IP-Adresse in die deines Antipodes Servers) und verbinde dich mit dem Benutzer „root“ – kein Passwort.
Die Logs finden Sie unter dem Ordner RoonServer/Logs.
iOS-Protokolle
1. Aktivieren Sie zunächst die Option „Save logs to Files on next startup“ in den iOS-Einstellungen für die Roon-App.
2. Reproduzieren Sie das Problem.
3. Rufen Sie Ihre Files App auf dem Telefon auf und laden Sie die Logdatei hoch.