Flaggen
Command Line-Flags
Gelegentlich benötigt der Roon-Support detailliertere Protokolle über ein Problem, das bei Ihnen auftritt. In diesen Fällen werden Sie gebeten, beim Starten von Roon eine zusätzliche Protokollierung zu aktivieren, die so genannte Command Line-Flag.
Dieses Flag generiert zusätzliche Informationen über Ihr spezifisches Problem, die in Ihren Protokollen erscheinen und unserem Support-Team helfen, das Problem zu diagnostizieren. In den meisten Fällen werden Sie sich den Rechner ansehen wollen, auf dem Ihr Server läuft, aber manchmal bittet der Roon-Support Sie auch darum, Protokolle von einer Remote-Installation zu senden.
Denken Sie daran, Roon IMMER auf dem Gerät, von dem Sie die Logs erhalten, zu beenden, bevor Sie Ihre Roon-Datenbank kopieren, verschieben oder darauf zugreifen.
Erfassen von Logs mit einem Command Line-Flag
Um Logs mit einem bestimmten Flag zu erstellen, folgen Sie diesen Schritten:
Starten Sie Roon mit dem entsprechenden Flag, wie unten beschrieben
Lassen Sie Roon laufen, bis das Problem auftritt, das Sie beobachten
Beenden Sie Roon
Sammeln Sie die Logs und laden Sie sie hoch, wie hier gezeigt: logs
Wenn Ihr System unter Windows oder Linux läuft, vergessen Sie nicht, das Flag aus der Verknüpfung oder dem Startskript zu entfernen
Starten von Roon mit einem Command Line-Flag
Befolgen Sie die nachstehenden Anweisungen für das Betriebssystem, für das der Roon-Support Protokolle angefordert hat.
Windows
Klicken Sie mit der rechten Maustaste auf das Roon-Symbol und wählen Sie „properties“ aus dem Dropdown-Menü
Sie sehen ein Feld mit dem Titel „target“. Fügen Sie ‚-storagetrace‘ oder ein anderes Flag, das angefordert wurde, am Ende des Eingabefeldes „target“ ein.
Vergewissern Sie sich, dass das Eingabefeld „Start in“ mit „application folder“ und nichts anderem endet.
Starten Sie Roon durch einen Doppelklick auf die Verknüpfung
Nachdem Sie die Logs für den Roon-Support hochgeladen haben, vergessen Sie nicht, die Flagge aus Ihrer Verknüpfung zu entfernen.
Hier ist ein Beispielbild:
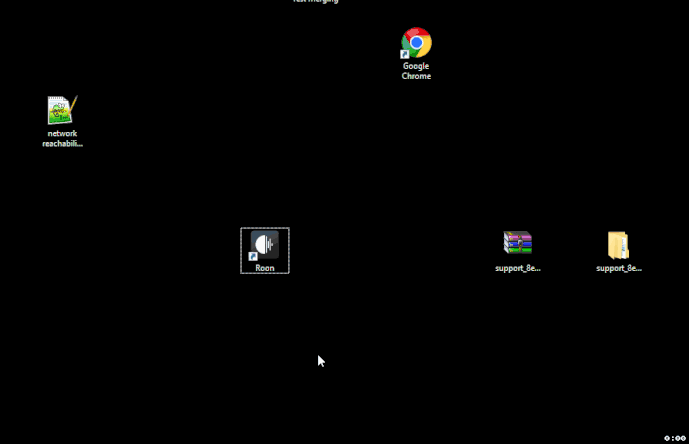
Mac
Starten Sie das „Terminal“.
Klicken Sie auf das Lupensymbol in der oberen rechten Ecke des Bildschirms, um die Suchfunktion zu öffnen, und geben Sie dann „Terminal“ ein.
Doppelklicken Sie auf den oberen Treffer „Terminal“, der hier blau markiert ist:
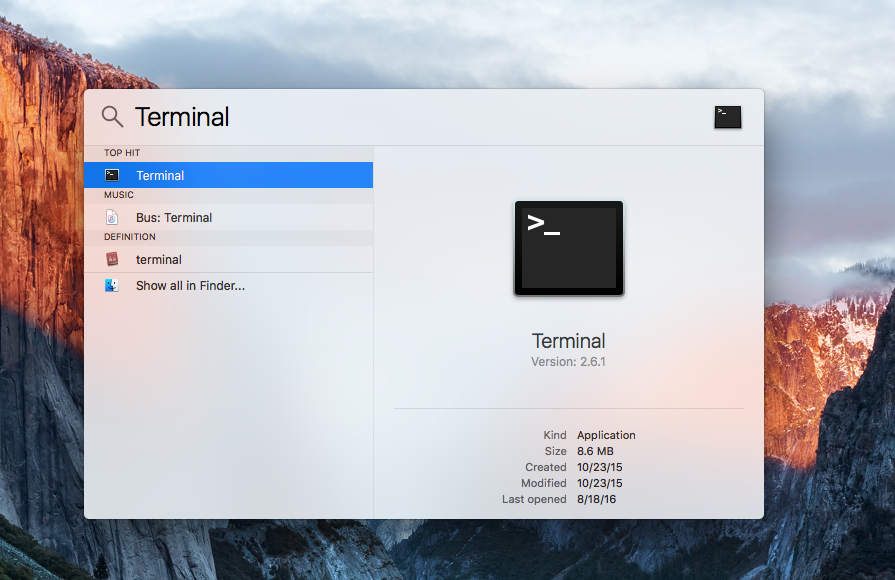
2. Nach dem Start erscheint das Terminal leer (mit Ausnahme Ihres Benutzernamens), und hier müssen Sie den folgenden Befehl eingeben:
/Applications/Roon.app/Contents/MacOS/Roon -storagetrace` Ersetzen Sie `-storagetrace durch das vom Roon-Support gewünschte Flag
Linux
Suchen und öffnen Sie das RoonAppliance-Startskript. Diese Datei befindet sich standardmäßig in /opt/RoonServer/Appliance/RoonAppliance, aber individuelle Linux-Installationen können davon abweichen.
Fügen Sie das Flag am Ende der letzten Zeile des Skripts hinzu, etwa so: exec „$HARDLINK“ –debug –gc=sgen –server „$SCRIPT.exe“ „$@“ -storagetrace
Starten Sie RoonServer neu. Öffnen Sie dazu ein Terminal und geben Sie `sudo pkill start.sh` ein. Sie werden nach Ihrem Passwort gefragt, geben Sie es ein und drücken Sie die Eingabetaste, dann warten Sie, bis RoonServer neu gestartet wird.
Nachdem Sie die Protokolle für den Roon-Support hochgeladen haben, vergessen Sie nicht, die Markierung aus dem Skript zu entfernen und RoonServer erneut zu starten.
ROCK
Finden Sie den ROCK-Netzwerkordner, indem Sie den Anweisungen hier im Abschnitt „Method #2: Importing To Network Folder“ folgen
Erstellen Sie in diesem Verzeichnis eine Textdatei mit dem folgenden Namen (nur ein Wort, keine Großbuchstaben, keine Erweiterung): roonserverargs
Fügen Sie in diese Datei eine Zeile mit nur den vom Roon-Support geforderten Flags ein, getrennt durch Leerzeichen. Zum Beispiel: -storagetrace -watchertrace
Starten Sie den RoonServer im ROCK-Webinterface neu: Geben Sie „ROCK“ in die Adresszeile eines beliebigen Webbrowsers ein und klicken Sie dann auf die Schaltfläche „Restart“ unter „Roon Server Software“.
Nachdem Sie die Logs für den Roon Support hochgeladen haben, vergessen Sie nicht, die Datei roonserverargs zu löschen.
