Standort der Datenbank
Denken Sie daran, Roon/RoonServer IMMER zu beenden oder zu stoppen, bevor Sie Ihre Roon-Datenbank kopieren, verschieben oder darauf zugreifen.
macOS
Öffnen Sie den Finder und klicken Sie auf Gehe zu in der oberen Leiste
Halten Sie die Optionstaste (oder Alt)(⌥) gedrückt, um den Library-Ordner einzublenden
Klicken Sie auf den Bibliotheksordner
Suchen und öffnen Sie den Ordner Roon oder RoonServer. Im Ordner Roon oder RoonServer befindet sich der Ordner Database.
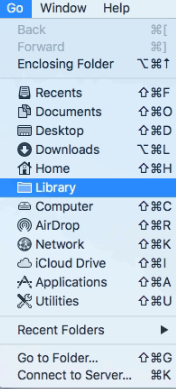
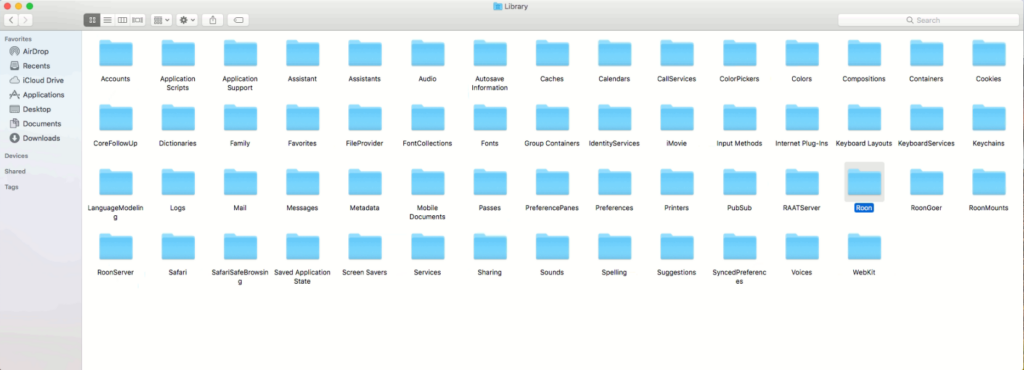
Windows
Öffnen Sie den Windows Explorer
Klicken Sie in den Adressbereich, geben Sie %localappdata% ein, und drücken Sie die Eingabetaste
Dadurch werden Sie zu Ihrem lokalen Anwendungsdatenordner weitergeleitet, z. B. C:\USERS\USERNAME\AppData\Local
Suchen und öffnen Sie den Ordner Roon oder RoonServer, je nach Installationstyp. Der Datenbank-Ordner ist ein Unterordner innerhalb des Roon oder RoonServer Ordners.
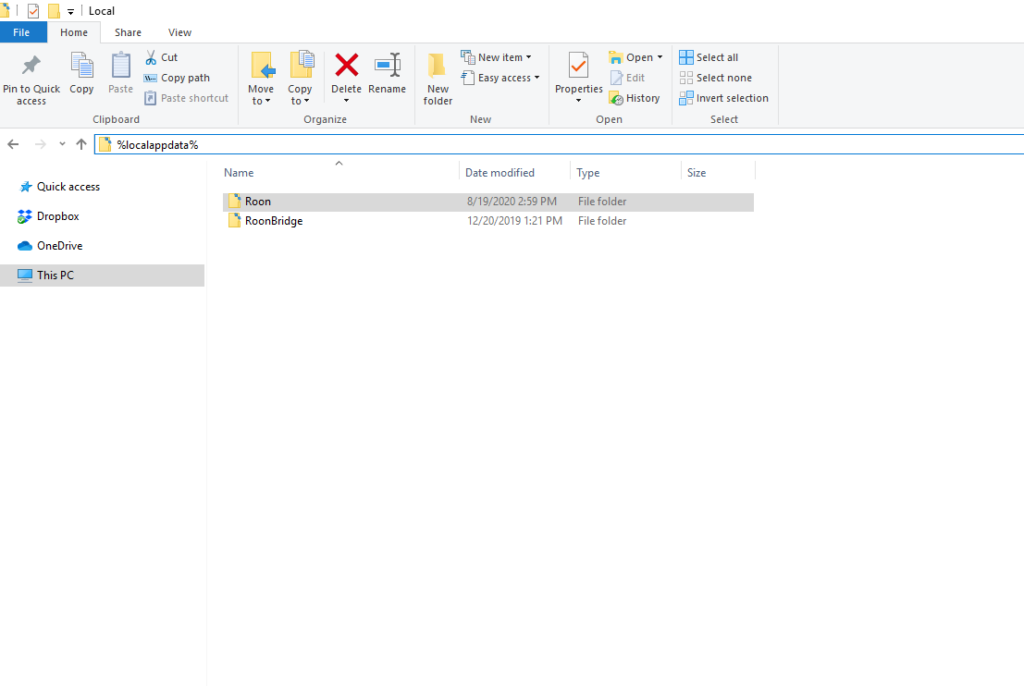
Nucleus
Ersetzen Sie \\NUCLEUS\ durch \\NUCLEUSPLUS\, wenn Sie einen Nucleus+ haben, \\\NUCLEUSONE\, wenn Sie einen Nucleus One haben, und \\\NUCLEUSTITAN\, wenn Sie einen Nucleus Titan haben
Öffnen Sie auf einem Windows-Rechner den Datei-Explorer, navigieren Sie zu \\NUCLEUS\Data und verwenden Sie Guest als Benutzernamen und Passwort. Sie sollten dann den RoonServer-Ordner sehen.
Wenn Sie einen Mac verwenden, öffnen Sie den Finder und navigieren Sie zu smb://NUCLEUS/Data und verwenden Sie Guest als Benutzernamen und Passwort. Sie sollten nun den RoonServer-Ordner sehen. Alternativ können Sie auch smb://NUCLEUS/Data kopieren und in Spotlight einfügen und das Finder-Ergebnis auswählen, um eine Verbindung herzustellen.
ROCK
Öffnen Sie auf einem Windows-Rechner den Datei-Explorer, navigieren Sie zu \\ROCK\Data und verwenden Sie Guest als Benutzernamen und Passwort. Sie sollten nun den Ordner RoonServer sehen.
Wenn du einen Mac verwendest, öffne den Finder und navigiere zu smb://ROCK/Data und verwende Guest als Benutzernamen und Passwort. Sie sollten nun den RoonServer-Ordner sehen. Alternativ können Sie auch smb://ROCK/Data kopieren und in Spotlight einfügen und das Finder-Ergebnis auswählen, um eine Verbindung herzustellen.
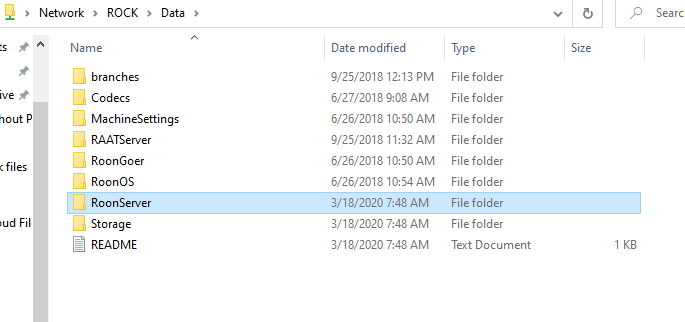
NAS
Der RoonServer-Datenbankordner befindet sich in dem RoonServer-Ordner, den Sie bei der Installation von Roon eingerichtet haben. Mehr dazu finden Sie hier.
Linux
Wenn Sie unsere „easy installer“ Skripte verwendet haben, dann befindet sich die Roon Datenbank in /var/roon/RoonServer
Wenn Sie Roon aus dem .tar.gz-Paket gestartet haben, indem Sie ./start.sh ausgeführt haben, ohne die Umgebungsvariable ROON_DATAROOT zu konfigurieren, dann befindet sie sich in $HOME/.RoonServer
Wenn Sie die Umgebungsvariable $ROON_DATAROOT manuell konfiguriert haben, befindet sie sich in $ROON_DATAROOT/RoonServer Alle Details zur Installation von Roon unter Linux finden Sie in diesem Artikel.
sonicTransporter
Um auf die Roon-Datenbank auf einem sonicTransporter zuzugreifen, lesen Sie bitte diesen Artikel.
Einige Roon-Geräte erfordern möglicherweise zusätzliche Schritte, um den Zugriff auf die Datenbank oder den Logs-Ordner freizugeben oder zu ermöglichen. Bitte überprüfen Sie unsere Community Site oder kontaktieren Sie den Hersteller Ihres Gerätes, wenn Sie unsicher sind.
RAATServer
Wenn der Roon-Support Zugriff auf Ihre RAATServer-Logs benötigt, folgen Sie den obigen Anweisungen, aber anstelle eines Ordners namens Roon oder RoonServer, suchen Sie nach einem Ordner namens RAATServer. Weitere Informationen über das Senden von Protokollen finden Sie hier.
Brauchen Sie noch Hilfe beim Zugriff auf Ihre Roon Datenbank? Wenden Sie sich hier an den technischen Support von Roon.
