Migration zu ROCK
Wenn Sie ROCK einrichten und Ihr Roon-Server zuvor unter Mac, Windows oder Linux lief, müssen Sie Ihre Roon-Datenbank migrieren. Ihre Datenbank enthält Ihre Playlists, Bearbeitungen, Wiedergabeverlauf, Tags, Einstellungen und mehr. Diese Anleitung führt Sie durch den Vorgang.
Schritt 1: Datenbank sichern
Um zu ROCK zu migrieren, müssen Sie zunächst Ihre Datenbank sichern. Wir empfehlen Ihnen dringend, ein USB-Laufwerk direkt an Ihren bestehenden Server anzuschließen oder ein NAS-Gerät oder ein anderes Netzwerkspeichergerät in Ihrem lokalen Netzwerk zu verwenden.
Dropbox eignet sich zwar gut für inkrementelle Backups in der Cloud, wird jedoch für diese Migration nicht empfohlen, da Sie eine vollständige Kopie Ihrer Datenbank übertragen und Dropbox deutlich langsamer ist als USB- oder Netzwerkspeicher.
Wenn Sie bereits ein geplantes Backup haben:
Gehen Sie in den Einstellungen zum Tab „Backup“.
Klicken Sie auf „Scheduled Backup“.
Klicken Sie auf die drei Punkte und wählen Sie „Force Backup Now“.
Nach Abschluss des Backups sollte unten im Fenster „Last Successful Backup“ angezeigt werden.
Fahren Sie Ihren Roon-Server herunter.
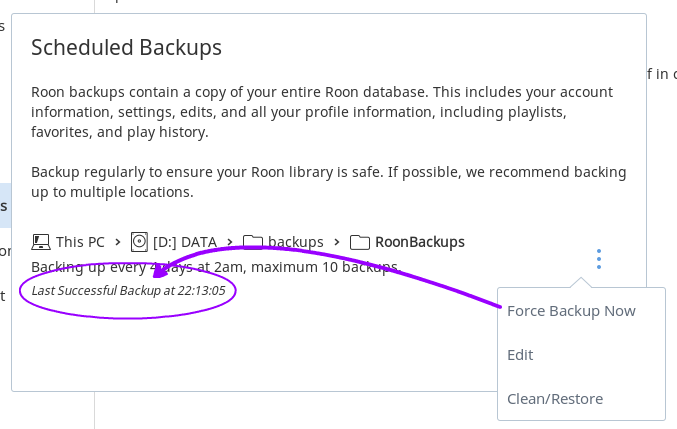
Wenn Sie ein neues Backup erstellen möchten
Öffnen Sie die Registerkarte „Backup“ in den Einstellungen
Klicken Sie neben „Backup Now“ auf „Backup“
Nach Abschluss des Backups sollte unten im Fenster „Last Successful Backup“ angezeigt werden
Fahren Sie Ihren Roon-Server herunter
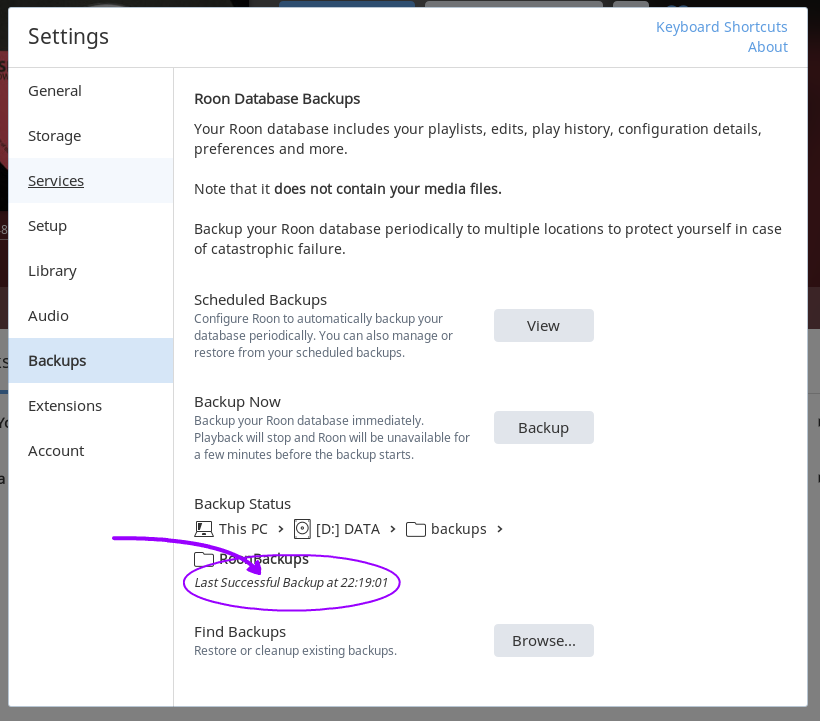
Schritt 2: Datenbank wiederherstellen
Nachdem Ihre Roon-Datenbank vollständig gesichert ist, kopieren Sie sie auf ROCK. ROCK sollte bereits eingerichtet sein. Wenn Sie das noch nicht getan haben, beginnen Sie hier.
So stellen Sie Ihre Roon-Datenbank auf ROCK wieder her:
Stellen Sie sicher, dass ROCK auf die oben erstellte Sicherung zugreifen kann.
Wenn Sie auf einem USB-Stick gesichert haben, schließen Sie diesen an ROCK an.
Wenn Sie auf einem Netzwerkspeicher gesichert haben, stellen Sie sicher, dass Sie die Adresse, den Benutzernamen und das Passwort Ihres NAS- oder Netzwerkspeichergeräts kennen.
Verbinden Sie sich mit ROCK, indem Sie Roon auf einem Mac, Windows-PC, iPad oder Android-Tablet starten und ROCK auf dem Bildschirm „Choose Your Server“ auswählen. (Hinweis: Wir empfehlen, hierfür kein iPhone oder Android-Smartphone zu verwenden.)
Da Sie ROCK zum ersten Mal starten, werden Sie beim Verbinden aufgefordert, sich anzumelden. Anstatt sich anzumelden, klicken Sie unten links auf „Restore A Backup“.
Verwenden Sie Roons Dateibrowser, um den Ordner „/RoonBackups“ zu finden, den Sie in Schritt 1 erstellt haben.
Wenn Sie ein USB-Backup erstellt haben, sollte dieses mit Ihrem NUC verbunden sein und Sie können dorthin navigieren.
Wenn Sie auf einem Netzwerkspeicher gesichert haben, finden Sie den Ordner „RoonBackups“, indem Sie auf „Add Network Share“ klicken und die Details Ihres NAS eingeben.
Schritt 3: Konfiguration
Nach der Wiederherstellung Ihrer Datenbank in ROCK gibt es noch einige weitere Punkte zu beachten.
Speicher
In vielen Fällen müssen Sie Roon neu konfigurieren, damit Ihre Speichergeräte gefunden werden. Dies kann beispielsweise daran liegen, dass Ihr USB-Laufwerk über einen anderen Pfad mit ROCK verbunden ist. Wenn Sie Ihre Speicherkonfiguration nach der Wiederherstellung Ihrer Datenbank aktualisieren müssen, folgen Sie bitte diesen Anweisungen.
Befolgen Sie die obigen Anweisungen, um Ihre bestehende Speicherkonfiguration zu bearbeiten. Das Hinzufügen einer neuen Speicherkonfiguration ohne Entfernen der alten Konfiguration kann zu Problemen bei der Dateiidentifizierung führen.
Audio
Netzwerk-Audiogeräte (wie RoonReady-Geräte, Roon Bridge, Squeezebox, HQPlayer usw.) sollten nach der Wiederherstellung ohne weitere Änderungen funktionieren. Wenn Sie zuvor ein Audiogerät direkt an den Server angeschlossen hatten, können Sie dieses Gerät mit ROCK verbinden und wie gewohnt konfigurieren. Wenn Sie das Audiogerät lieber mit dem Server verbunden lassen möchten, können Sie Roon Bridge auch dort installieren, um es über Ihr Netzwerk für ROCK zugänglich zu machen.
Lizenz
Ihre Roon-Lizenz lässt sich problemlos zwischen Geräten übertragen. Wenn Sie sich nach der Wiederherstellung Ihres Backups auf ROCK anmelden müssen, sollte Ihre Lizenz automatisch übertragen werden, oder Sie werden dazu aufgefordert.
Vorheriger Server
Bitte stellen Sie sicher, dass Sie ein Backup Ihrer Datenbank haben, bevor Sie diese löschen.
Sobald ROCK läuft, können Sie Roon als Remote-Rechner auf dem Windows- oder macOS-Rechner, auf dem Ihr Server zuvor lief, weiterführen. In diesem Fall empfehlen wir, den Roon-Datenbankordner auf diesem Rechner umzubenennen oder zu löschen. Den Roon-Datenbankordner finden Sie hier.
